Excel中的网格线主要用于方便用户编辑表格的内容。默认情况下,工作表显示有灰色的网格线,如图1所示。但是有写朋友喜欢个性化设置Excel2007中的网格线,下面我们就来学习一下如何修改网格线颜色和隐藏网格线。
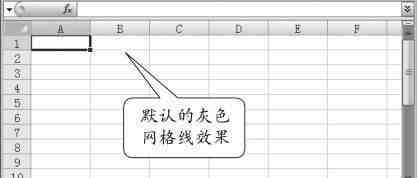
个性化设置Excel2007中的网格线
图1
用户可以根据自己编辑需要,随时修改Excel网格线的颜色。或者隐藏不需要的网格线。
1、修改网络线的颜色
在编辑文档内容时,用户可以根据自己的需要,随时将网格线的颜色设置为自己需要的颜色,操作步骤如下:
步骤1 单击“Office”按钮,在显示的菜单中单击“Excel选项”按钮,打开“Excel选项”对话框。
步骤2 单击选择“高级”选项,移动右侧的垂直滚动条,直至显示“此工作表的显示选项”区域的项目,单击“网格线颜色”工具按钮,在下拉列表中选择喜欢的颜色。
步骤3 单击“确定”按钮,以关闭对话框,如图2所示。
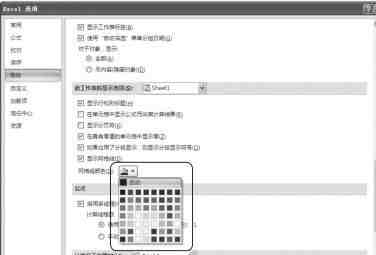
修改网络线的颜色
图2
2、隐藏网格线
在编辑Excel文档内容中,当不需要显示网格线时,可以将网格线隐藏起来。隐藏网格线的操作步骤如下:
步骤1 单击“Office”按钮,在显示的菜单中单击“Excel选项”按钮,打开“Excel选项”对话框。
步骤2 单击选择“高级”选项,移动右侧的垂直滚动条,直至显示“此工作表的显示选项”区域的项目,单击“显示网格线”复选框,取消“√”标记。
步骤3 单击“确定”按钮,以关闭对话框。
隐藏网格线后的工作表效果如图3所示。
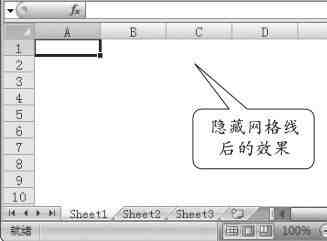
隐藏网格线
图3
即墨老师提醒你:单击“视图”选项卡,再单击“显示/隐藏”工具组中的“网格线”工具按钮,以在前面的方框中打上或取消“√”标记,也可以显示或隐藏网格线。
改变网格线颜色及隐藏网格线操作只对当前工作表有效,其他工作表仍会显示网格线,且为默认的灰色。
- 上一篇 电脑组装_维护_维修全能一本通8


