在一些比较高端的Excel表格模板中,哪些地方应该填什么内容,都非常的明确,标注得非常清楚,不小心填写错误,也会给与系统提示……在日常的办公中,我们能不能这样去做了,其实,答案是肯定的,方法就是利用好【数据验证】或【数据有效性】功能。
一、Excel数据验证:只能输入一定范围内的数字。
目的:在【备注】中只能输入0-100的整数值。
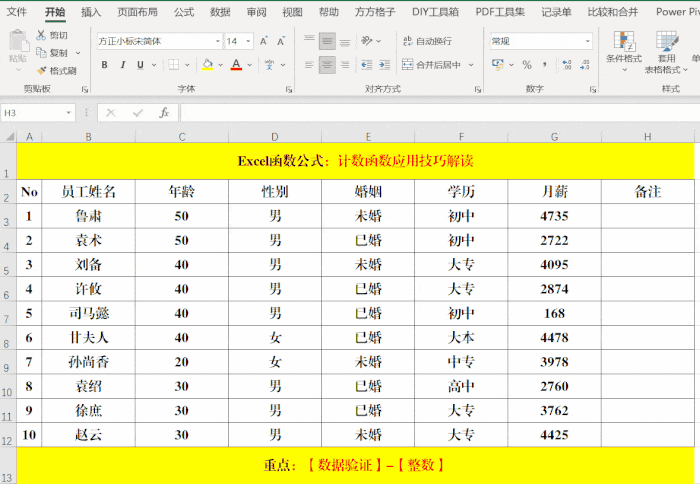
方法:
1、选定目标单元格,【数据】-【数据验证】,打开【数据验证】对话框。
2、在【设置】选项卡中,选择【允许】中的【整数】,【数据】中的【介于】,在【最小值】中输入:0,【最大值】中输入:100。
3、单击【出错警告】选项卡,在【标题】中输入:错误!,在【错误信息】中输入:只能输入0-100之间的整数!,最后单击【确定】即可。
解读:
1、在目标单元格中输入一定范围内小数的方法也是相同,只是在【允许】中选择【小数】即可。
2、在【出错警告】选项卡的【标题】和【错误信息】中输入的文本信息可以根据需要自定义。
3、在【数据】中,除了【介于】之外,还可以是“未介于”、“等于”、“不等于”、“大于”、“小于”、“大于或等于”、“小于或等于”等7中方式。
二、Excel数据验证:快速制作下拉菜单。
目的:在指定的单元格区域中显示指定的内容。
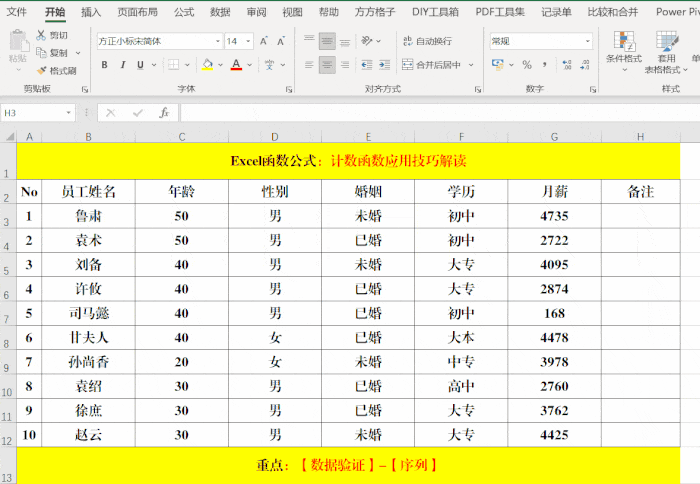
方法:
1、选定目标单元格,【数据】-【数据验证】,打开【数据验证】对话框。
2、在【设置】选项卡中,选择【允许】中的【序列】,在【来源】中输入:男,女(或者单击右侧的箭头在数据区域选择需要显示的内容)并【确定】。
解读:
在【来源】中输入的文本,每个独立的字段之间必须用英文逗号(,)进行分割,否则无法正确显示;选择的内容,也是每个独立的字段占一个单元格,不可以将多个字段放到同一个单元格中。
三、Excel数据验证:只允许录入日期。
目的:在【备注】列中只允许输入2021年11月份的日期。
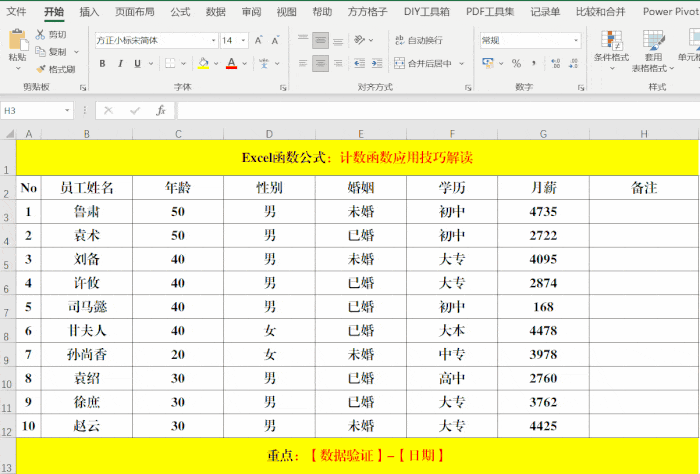
方法:
1、选定目标单元格,【数据】-【数据验证】,打开【数据验证】对话框。
2、在【设置】选项卡中,选择【允许】中的【日期】,【数据】中的【介于】,在【开始日期】中输入:2021年11月1日,【结束日期】中输入:2021年11月30日。
3、单击【出错警告】选项卡,在【标题】中输入:错误!,在【错误信息】中输入:只能输入2021年11月份的日期!,最后单击【确定】即可。
解读:
1、此操作方法和【整数】、【小数】的操作方法相同。
2、在【出错警告】选项卡的【标题】和【错误信息】中输入的文本信息可以根据需要自定义。
3、在【数据】中,除了【介于】之外,还可以是“未介于”、“等于”、“不等于”、“大于”、“小于”、“大于或等于”、“小于或等于”等7中方式。
四、Excel数据验证:文本长度。
目的:在指定的单元格区域中只能输入文本长度为3的值。
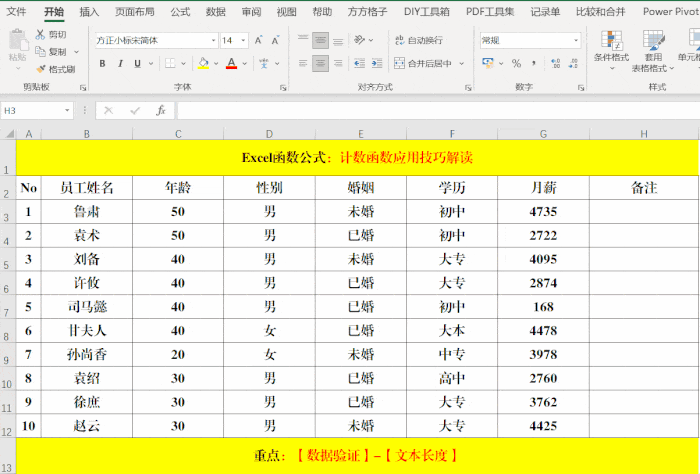
方法:
1、选定目标单元格,【数据】-【数据验证】,打开【数据验证】对话框。
2、在【设置】选项卡中,选择【允许】中的【文本长度】,【数据】中的【等于】,在【长度】中输入:3。
3、单击【出错警告】选项卡,在【标题】中输入:错误!,在【错误信息】中输入:此单元格中只能输入文本长度为3的值!,最后单击【确定】即可。
解读:
1、在【出错警告】选项卡的【标题】和【错误信息】中输入的文本信息可以根据需要自定义。
2、在【数据】中,除了【介于】之外,还可以是“未介于”、“等于”、“不等于”、“大于”、“小于”、“大于或等于”、“小于或等于”等7中方式。
五、Excel数据验证:自定义。
目的:在指定的单元格区域中禁止输入重复值。
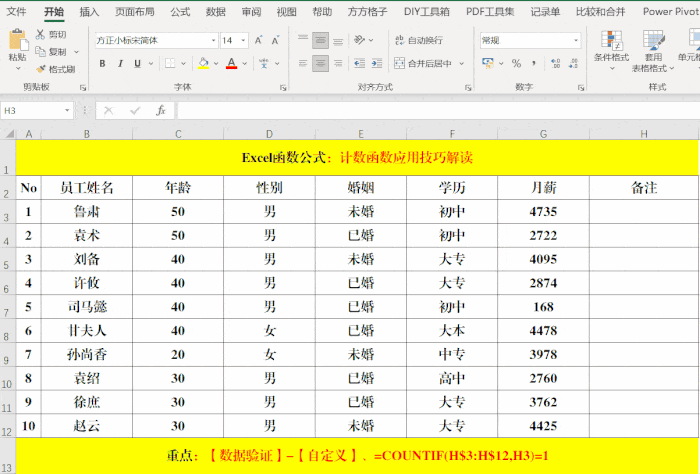
方法:
1、选定目标单元格,【数据】-【数据验证】,打开【数据验证】对话框。
2、在【设置】选项卡中,选择【允许】中的【自定义】,在【公式】中输入:=COUNTIF(H$3:H$12,H3)=1。
3、单击【出错警告】选项卡,在【标题】中输入:错误!,在【错误信息】中输入:禁止输入重复值,请重新输入!,最后单击【确定】即可。
解读:
1、函数Countif的作用为:单条件计数,语法结构为:=Countif(条件范围,条件)。公式:=COUNTIF(H$3:H$12,H3)=1的含义为:统计H3:H12中当前单元格值的个数,如果等于1(即不重复),则正常录入,否则给与错误提示!
2、在【出错警告】选项卡的【标题】和【错误信息】中输入的文本信息可以根据需要自定义。
- 上一篇 台式电脑风扇噪音大怎么消除
- 猜你喜欢
- 电脑组装_维护_维修全能一本通54
- 电脑总是自动安装一些无用的软件该怎么办?一招教你如何阻止!
- 电脑组装_维护_维修全能一本通28
- 电脑组装_维护_维修全能一本通39
- M.2固态硬盘识别不了怎么办?
- 电脑组装_维护_维修全能一本通247
- 电脑故障维修大全
- 电脑选购,组装与维修技能实训教程21
