案例大全
系统启动与关机故障
【案例1】安装了不兼容的硬件驱动程序或者硬件配置不正确导致无法关机
当安装了不兼容的硬件驱动程序或者硬件配置不正确时也会导致无法关机,可以通过以下方法排除故障。
![]() 逐个将可能引起故障的硬件停用,具体方法如下。
逐个将可能引起故障的硬件停用,具体方法如下。
① 右击“我的电脑”图标,单击“属性”,打开“系统属性”对话框,单击“硬件”选项卡,再单击“设备管理器”按钮,如图1所示。
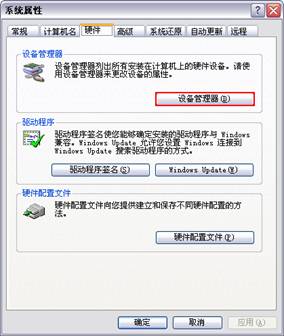
图1 “系统属性”对话框
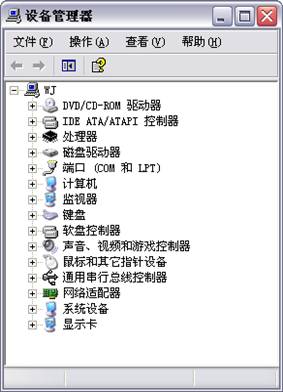
图2 “设备管理器”对话框
② 打开“设备管理器”对话框,如图2所示。
③ 在“设备管理器”对话框中单击需要停用的硬件设备前的“+”,展开该硬件设备选项,并双击此选项名。
④ 打开该硬件设备的属性对话框,在此对话框中的“常规”选项卡中单击“设备用法”下拉菜单,然后选择“不要使用这个设备(停用)”选项,单击“确定”按钮,如图3所示。
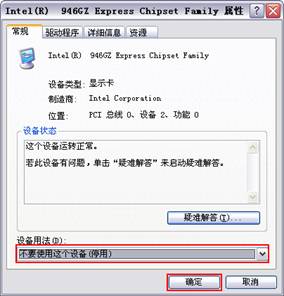
图3 停用显卡
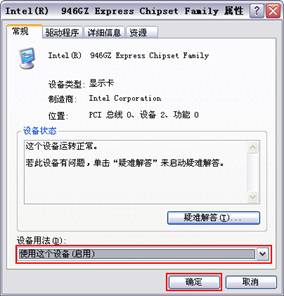
图4 启用显卡
![]() 重新启动电脑后如果故障消失,再逐个启用刚才被停用的硬件设备。启用的方法与停用相同,即在硬件设备属性对话框中的“常规”选项卡中单击“设备用法”下拉菜单,选择“使用这个设备(启用)”选项,再单击“确定”按钮即可,如图4所示。
重新启动电脑后如果故障消失,再逐个启用刚才被停用的硬件设备。启用的方法与停用相同,即在硬件设备属性对话框中的“常规”选项卡中单击“设备用法”下拉菜单,选择“使用这个设备(启用)”选项,再单击“确定”按钮即可,如图4所示。
![]() 如果启用到某个硬件设备后故障消失,就继续启用第二个设备。
如果启用到某个硬件设备后故障消失,就继续启用第二个设备。
|
提示 |
利用系统配置实用程序不仅可以检查到正在运行的程序有哪些,还可以找到导致Windows操作系统无法关闭的程序是哪个。启用硬件设备时,应按照下列顺序逐个启用:端口(COM和LPT)—磁盘驱动器—软盘控制器—其他设备。 |
![]() 在启用硬件设备的同时,检查设备是否有冲突。在硬件设备属性对话框中单击“资源”选项卡,在“冲突设置列表”列表中查看有无冲突的硬件设备,如图5所示。
在启用硬件设备的同时,检查设备是否有冲突。在硬件设备属性对话框中单击“资源”选项卡,在“冲突设置列表”列表中查看有无冲突的硬件设备,如图5所示。
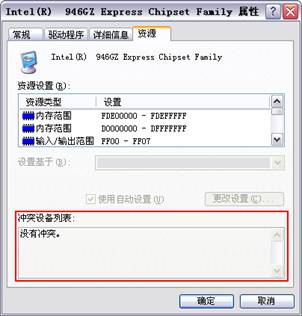
图5 检查设备是否有冲突
![]() 如果没有冲突的设备,接着重新启动电脑。
如果没有冲突的设备,接着重新启动电脑。
![]() 通过上述步骤,查到引起故障的问题硬件后,更新该硬件的驱动程序或者更换该硬件即可。
通过上述步骤,查到引起故障的问题硬件后,更新该硬件的驱动程序或者更换该硬件即可。
【案例2】电脑启动时出现错误提示,键盘无法使用
电脑启动时屏幕上出现错误提示“Keyboard Error or No Keyboard Present”,即键盘无法使用。此故障可能是由于键盘错误引起的,解决方法如下。
![]() 检查键盘接头是否接触良好。如果接头松动,重新插紧后再开机测试即可。
检查键盘接头是否接触良好。如果接头松动,重新插紧后再开机测试即可。
![]() 检查键盘连接线是否有断线或者电路问题。如果是此问题,维修或者更换键盘即可。
检查键盘连接线是否有断线或者电路问题。如果是此问题,维修或者更换键盘即可。
|
提示 |
在维修电脑故障时,一定要先仔细观察故障现象,同时要了解故障发生前的电脑使用情况,这样才能帮助维修者快速准确地找到故障原因并及时排除故障。 |
【案例3】电脑升级光驱后无法启动,出现错误提示
电脑升级光驱后开机提示“Disk boot failure,insert systems disk and press and key”,无法启动电脑,引起此故障的原因主要有主引导区扇区结束标志55AA丢失、硬盘数据线或电源线接触不良、硬盘损坏或者硬盘与光驱冲突等。遇到此故障可以通过以下方法解决。
![]() 检查硬盘数据线与电源线是否连接正常。如果是此问题,正确连接数据线与电源线即可。
检查硬盘数据线与电源线是否连接正常。如果是此问题,正确连接数据线与电源线即可。
![]() 检查硬盘与光驱跳线设置是否有冲突。如果是此问题,正确设置跳线即可。
检查硬盘与光驱跳线设置是否有冲突。如果是此问题,正确设置跳线即可。
|
提示 |
当电脑升级后出现无法启动故障时,应该重点检查升级的部件,因为出现此类故障时,一般都与升级的部件有关。 |
【案例4】电脑非法关机后无法正常启动,不断重启
电脑非法关机后,再次启动电脑时遇到不断重启的故障。此故障是由于系统文件被损坏引起的,可以通过以下方法解决。
![]() 用操作系统安装盘启动电脑,出现安装程序界面后按R键后进入“故障恢复控制台”。
用操作系统安装盘启动电脑,出现安装程序界面后按R键后进入“故障恢复控制台”。
![]() 根据提示选择要登录的操作系统序号,一般输入“1”,提示输入管理员密码,输入后按“Enter”键。
根据提示选择要登录的操作系统序号,一般输入“1”,提示输入管理员密码,输入后按“Enter”键。
![]() 屏幕上出现“C:\Windows>”,输入“chkdsk/r”命令,按“Enter”键开始修复系统。
屏幕上出现“C:\Windows>”,输入“chkdsk/r”命令,按“Enter”键开始修复系统。
![]() 修复完成后重启电脑即可。
修复完成后重启电脑即可。
|
提示 |
电脑非法关机经常会造成系统文件的损坏。如果损坏不严重,在下次启动时电脑会自动修复损坏的文件;如果损坏严重,就会造成电脑无法启动的故障。 |
【案例5】对电脑进行超频后无法正常启动
对电脑进行超频设置后电脑无法正常启动,这主要是由于CPU被烧坏或者电压设置有问题、主板故障或者BIOS程序设置问题引起的,遇到此故障可以通过以下方法解决。
![]() 将BIOS程序恢复到出厂默认值,即开机后按“Delete”键,进入BIOS程序(CMOS设置界面),选择“Load Optimized Defaults”选项将BIOS恢复到默认设置,再重启电脑即可。
将BIOS程序恢复到出厂默认值,即开机后按“Delete”键,进入BIOS程序(CMOS设置界面),选择“Load Optimized Defaults”选项将BIOS恢复到默认设置,再重启电脑即可。
![]() 如果故障没有排除,检查CPU是否被烧坏。
如果故障没有排除,检查CPU是否被烧坏。
![]() 如果CPU完好,用替换法检查主板是否有故障。
如果CPU完好,用替换法检查主板是否有故障。
【案例6】系统自动更新后,无法正常启动
电脑系统自动更新后无法启动。此故障可能是由于更新的驱动程序与系统不兼容或者错误引起的,可以通过以下方法解决。
![]() 重启电脑,并在启动时按F8键。
重启电脑,并在启动时按F8键。
![]() 在启动菜单中选择“最近一次正确的配置(你的起作用的最近配置)”选项启动电脑,将电脑恢复到系统更新前的状态即可。
在启动菜单中选择“最近一次正确的配置(你的起作用的最近配置)”选项启动电脑,将电脑恢复到系统更新前的状态即可。
![]() 如果知道系统更新的驱动程序是哪个,还可以直接进入安全模式,将此驱动程序删除后重装即可,如图6所示。
如果知道系统更新的驱动程序是哪个,还可以直接进入安全模式,将此驱动程序删除后重装即可,如图6所示。

图6 Windows高级选项菜单
【案例7】电脑中装入第二块硬盘后,出现错误提示,无法启动电脑
在电脑中装入第二块硬盘后电脑无法启动。引起此故障的原因主要有硬盘冲突或者损坏、硬盘数据线有问题、系统文件损坏以及硬盘主引导记录损坏这几方面。遇到此故障可以通过以下方法解决。
![]() 检查硬盘安装状况,即查看两块硬盘是否连接在同一条数据线上,跳线是否都设置为Master(主盘)。如果跳线设置错误,将第二块硬盘跳线设为Slave(从盘)即可。
检查硬盘安装状况,即查看两块硬盘是否连接在同一条数据线上,跳线是否都设置为Master(主盘)。如果跳线设置错误,将第二块硬盘跳线设为Slave(从盘)即可。
![]() 取下第二块硬盘,如果开机正常,说明系统文件没有问题。
取下第二块硬盘,如果开机正常,说明系统文件没有问题。
![]() 检查硬盘接口的连接与BIOS设置中引导系统启动的顺序是否匹配。如果不匹配,重新连接硬盘接口或者重新设置BIOS参数即可。
检查硬盘接口的连接与BIOS设置中引导系统启动的顺序是否匹配。如果不匹配,重新连接硬盘接口或者重新设置BIOS参数即可。
|
提示 |
当电脑中连接两块分别为SATA接口和IDE接口的硬盘时,电脑通常优先从IDE接口的硬盘启动;如果要从SATA接口的硬盘启动时,需要在BIOS中进行设置。 |
【案例8】安装两个杀毒软件后,电脑无法正常启动
在电脑中安装了两个杀毒软件后无法正常启动,这可能由于系统文件被损坏、杀毒软件冲突或者感染病毒这几方面原因引起的。遇到此故障可以通过以下方法解决。
![]() 进入安全模式,将其中一个杀毒软件卸载。
进入安全模式,将其中一个杀毒软件卸载。
![]() 如果故障依旧,在安全模式下查杀病毒。
如果故障依旧,在安全模式下查杀病毒。
![]() 如果没有病毒,可能是系统文件损坏,重装操作系统即可。
如果没有病毒,可能是系统文件损坏,重装操作系统即可。
|
提示 |
一般电脑上只能安装一个杀毒软件,如果安装两个杀毒软件就可能导致系统文件损坏而无法正常启动电脑。 |
【案例9】安装软件后,出现错误提示,不断重启
在电脑上安装了一个新的软件后,电脑出现错误提示并不断重启。此故障可能是由于软件与系统不兼容或软件本身有问题引起的,具体解决方法如下。
![]() 进入安全模式,将新安装的软件卸载并重装。如果故障消失,说明是软件安装问题。
进入安全模式,将新安装的软件卸载并重装。如果故障消失,说明是软件安装问题。
![]() 如果故障依旧,安装另一个版本的软件试试,如果故障消失,说明是该软件本身有问题。
如果故障依旧,安装另一个版本的软件试试,如果故障消失,说明是该软件本身有问题。
【案例10】新装电脑开机不通电,电源指示灯不亮
新装电脑开机不通电,电源指示灯不亮,此故障属于不开机故障。一般由硬件故障引起,可以重点检查ATX电脑、主板和机箱电源开关键这三个部分,维修流程如下。
|
提示 |
新装的电脑出现不开机故障,一般是由于安装时插头未插紧或开关线插错造成的,但也有遇到装上了有故障的ATX电源或主板的情况。 |
【案例11】旧电脑升级内存和硬盘后开机黑屏,电源指示灯亮
旧电脑升级内存和硬盘后开机黑屏,电源指示灯亮,此故障属于可开机但无法启动故障。由于升级的部件是内存和硬盘,而硬盘故障一般不会造成电脑无法启动,因此可重点检查内存,维修流程如下。
|
提示 |
旧电脑升级内存后开机黑屏,也有可能是增加的内存容量过大,主板不支持,或增加的内存与原先的内存不兼容等原因引起的。 |
【案例12】按“Reset”键重启后黑屏,电源指示灯亮但电脑无法启动
按“Reset”键重启后黑屏,电源指示灯亮但电脑无法启动,此故障属于可开机但无法启动故障。由于是按下“Reset”键后出现此故障,因此可重点检查“Reset”复位键及其连接线的问题,维修流程如下。
【案例13】电脑非法关机后无法启动,指示灯亮,BIOS有响铃声
电脑非法关机后无法启动,指示灯亮,BIOS有响铃声,此故障属于可开机但无法启动故障,维修时可根据BIOS的响铃声找出故障原因,维修流程如下。

|
提示 |
如果电脑发生故障时有BIOS响铃声,可以根据BIOS响铃声找出故障原因。但有时BIOS响铃声对应的并非故障部件本身,这就需要维修者仔细判断。 |
【案例14】虚拟内存不足造成蓝屏
如果是虚拟内存不足造成的蓝屏故障,可以按照以下方法解决故障。
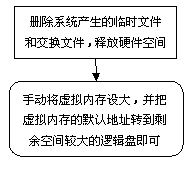
【案例15】电脑超频后导致蓝屏
如果电脑在CPU或显卡超频后出现蓝屏故障,可以按照以下方法解决故障。
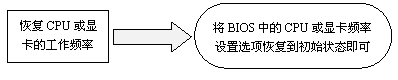
|
要点 |
如果还需要继续超频工作,可以通过改善CPU或显卡的散热环境来实现。具体可以这样做。 A、为CPU或显卡安装一个大的散热风扇; B、增加硅胶之类的散热材料; C、改善电脑工作环境的温度; D、稍微调高一点CPU工作电压,一般为0.5V即可。 |
【案例16】光驱读盘时被非正常打开导致的蓝屏
光驱读盘时被非正常打开导致的蓝屏,此故障一般是由于电脑读取数据出错引起的,具体解决方法如下。
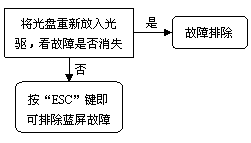
【案例17】系统硬件冲突导致蓝屏
系统硬件冲突导致蓝屏,此故障一般是由于电脑在工作调用硬件设备时发生错误引起的,具体解决方法如下。

【案例18】注册表错误导致蓝屏
如果注册表出现错误或被损坏也会导致蓝屏故障,可以按照以下方法解决故障。
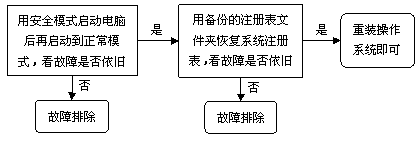
【案例19】电脑总是出现没有规律的死机
电脑总是出现没有规律的死机,遇到此故障应该先查软件再查硬件,具体维修流程如下。
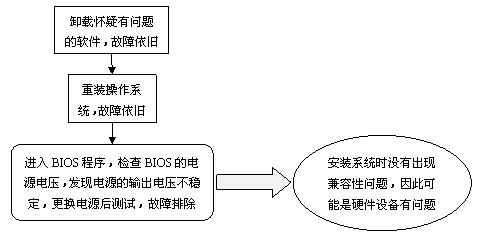
|
提示 |
电源质量问题是造成电脑死机的一个重要原因,因此在组装电脑时切勿使用杂牌电源,以免使电脑出现死机等各种故障。 |
【案例20】电脑看电影和处理照片正常,但玩3D游戏时死机
电脑看电影和处理照片正常,但玩3D游戏时死机,此故障可能与电脑的显卡有关,应该先查软件再查硬件,具体维修流程如下。
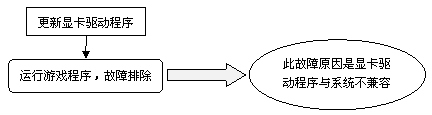
|
提示 |
此故障原因是显卡驱动程序与系统不兼容,BIOS程序对游戏不支持也可能造成玩游戏时出现死机的故障,一般升级BIOS程序即可排除故障。 |
【案例21】电脑上网时出现死机,不上网时运行正常
电脑上网时出现死机,不上网时运行正常,此故障应该是软件方面原因引起的,可以重点检查与网络有关的软件和硬件,具体维修流程如下。

|
提示 |
网络故障一般先查病毒,再排除网络硬件设备故障,最后检查网络软件是否有问题。 |
【案例22】电脑开机后鼠标乱跳,键盘不能使用,并且出现死机故障
电脑开机后鼠标乱跳,键盘不能使用且出现死机故障,此故障应先查软件再查硬件,具体维修流程如下。

|
提示 |
电脑上网后出现不正常的死机故障,一般都是病毒引起的,因此在维修时可以重点检查这方面。 |
【案例23】电脑从待机状态被唤醒后屏幕会变成黑屏,并且出现死机
电脑从待机状态被唤醒后屏幕会变成黑屏,并且出现死机,此故障可能是硬件兼容性故障引起的,具体维修流程如下。

|
提示 |
电脑从待机状态被唤醒后出现死机故障,一般都是由于显卡问题引起的,因此在维修时可以先从显卡查起。 |
【案例24】电脑总是在使用三五个小时后出现死机故障
电脑总是在使用三五个小时后出现死机故障,根据此故障现象可以初步判断此故障是由于散热问题引起的,具体维修流程如下。

|
提示 |
电脑出现规律性死机故障一般都是由于CPU散热问题引起的,因此在维修时可以首先检查CPU风扇。 |
【案例25】“我的文档”无法打开,提示被禁用
“我的文档”无法打开,提示被禁用,此故障可能是由于电脑感染病毒后更改了系统注册表引起的。具体维修流程如下。
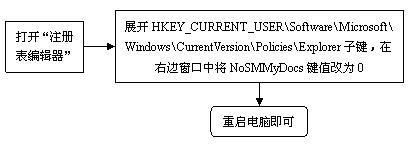
|
提示 |
桌面上如“我的电脑”等图标无法打开的故障通常是由于注册表被更改所致,一般只要修改注册表中相应的值即可排除故障。 |
【案例26】单击鼠标右键无法弹出右键菜单
单击鼠标右键无法弹出右键菜单,遇到此故障一般先检查硬件方面原因,即先检查鼠标是否已损坏,再检查软件方面原因。具体维修流程如下。
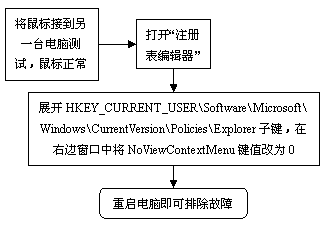
|
提示 |
鼠标右键菜单无法弹出故障一般都是由于鼠标硬件故障或遭来意外攻击引起的,所以维修时应先查硬件故障,再查注册表故障。 |
【案例27】删除文件时提示“文件正在使用无法删除”
删除文件时提示“文件正在使用无法删除”,此故障可能是删除的文件与正在运行的相关进程有关引起的,具体维修流程如下。

|
提示 |
当删除文件时提示“文件正在使用”,一般可以先结束“explorer.exe”进程,再删除文件,最后重新建立“explorer.exe”进程即可解决此故障。 |
【案例28】注册表不能使用
注册表不能使用,此故障可能是由于电脑中了恶意代码病毒引起的。具体维修流程如下。

【案例29】用卸载程序无法将软件卸载
用卸载程序无法将软件卸载,此故障可能是电脑感染病毒或软件卸载模块被损坏引起的,具体维修流程如下。

【案例30】IE浏览器提示“发生内部错误”故障
在使用IE浏览器浏览网页时,出现“该程序执行了非法操作,即将关闭……”的错误提示对话框,即IE浏览器出现提示“发生内部错误”故障,一般都是由于内存资源占用过多、IE安全级别设置与浏览的网站不匹配、IE浏览器与其他软件有冲突以及浏览网站本身含有错误代码等原因引起的。可以通过以下方法解决。
![]() 关闭过多的IE浏览器窗口,一般在运行占大量内存的应用程序时,建议打开的IE浏览器窗口数量不要超过5个。
关闭过多的IE浏览器窗口,一般在运行占大量内存的应用程序时,建议打开的IE浏览器窗口数量不要超过5个。
![]() 降低IE浏览器安全级别,在IE浏览器的“工具”菜单中单击“Internet选项”,如图7所示。
降低IE浏览器安全级别,在IE浏览器的“工具”菜单中单击“Internet选项”,如图7所示。
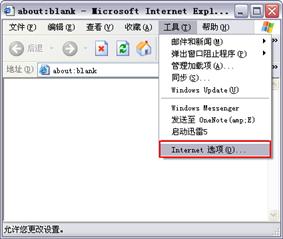
图7 IE浏览器
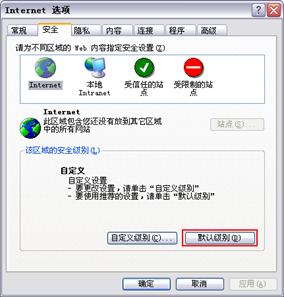
图8 “Internet选项”对话框
![]() 在弹出的“Internet选项”对话框中选择“安全”选项卡,单击“默认级别”按钮,如图8所示。
在弹出的“Internet选项”对话框中选择“安全”选项卡,单击“默认级别”按钮,如图8所示。
![]() 在弹出的“Internet选项”对话框中拖动滑块降低默认的安全级别,如图9所示。
在弹出的“Internet选项”对话框中拖动滑块降低默认的安全级别,如图9所示。
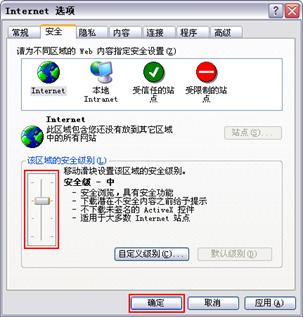
图9 “Internet选项”对话框
![]() 如果故障依旧,可将IE浏览器升级到最新版本。
如果故障依旧,可将IE浏览器升级到最新版本。
【案例31】IE浏览器提示“出现运行错误”故障
使用IE浏览器浏览网页时,弹出“出现运行错误,是否纠正错误”的对话框,即IE浏览器出现提示“出现运行错误”故障,一般都是由于所浏览的网站本身有问题或者IE浏览器对某些脚本不支持引起的。可以通过以下方法解决。
![]() 打开IE浏览器,单击“工具”菜单中的“Internet选项”,选择“高级”选项卡,如图10所示。
打开IE浏览器,单击“工具”菜单中的“Internet选项”,选择“高级”选项卡,如图10所示。
![]() 在“高级”选项卡中选中“禁止脚本调试”复选框,单击“确定”按钮,如图11所示。
在“高级”选项卡中选中“禁止脚本调试”复选框,单击“确定”按钮,如图11所示。
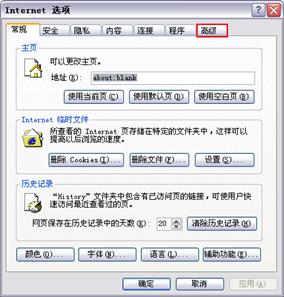
图10 “Internet选项”对话框
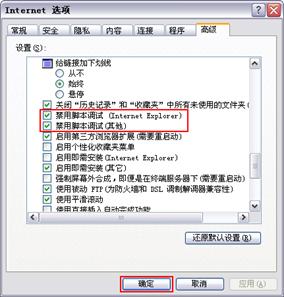
图11 “高级”选项卡
![]() 如果故障依旧,可将IE浏览器升级到最新版本。
如果故障依旧,可将IE浏览器升级到最新版本。
【案例32】IE浏览器窗口始终最小化故障
IE浏览器出现窗口始终最小化故障,是由于IE浏览器具有自动记忆功能,能够保存上一次关闭窗口后的状态参数。由于IE浏览器本身没有提供相关设置选项,因此可以借助注册表来修改这个参数,便能解决IE浏览器窗口始终最小化的故障,具体方法如下。
![]() 打开“注册表编辑器”,依次展开HKEY_CURRENT_USER\Software\Microsoft\
打开“注册表编辑器”,依次展开HKEY_CURRENT_USER\Software\Microsoft\
Internet Explorer\Desktop\Old WorkAreas,然后选中窗口右侧的OldWorkAreaRects”
键值项,右击鼠标点“删除”命令即可将其删除,如图12所示。
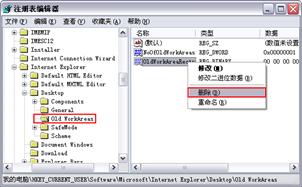
图12 “注册表编辑器”对话框
![]() 在“注册表编辑器”中找到HKEY_CURRENT_USER\Software\Microsoft\Internet Explorer\Main,选中窗口右侧的“Window_Placement”键值项,将其删除。
在“注册表编辑器”中找到HKEY_CURRENT_USER\Software\Microsoft\Internet Explorer\Main,选中窗口右侧的“Window_Placement”键值项,将其删除。
![]() 重启电脑后打开IE浏览器,将窗口最大化,并单击
重启电脑后打开IE浏览器,将窗口最大化,并单击![]() (即“向下还原”按钮)将窗口还原,然后再次单击
(即“向下还原”按钮)将窗口还原,然后再次单击![]() (即“最大化”按钮),最后关闭IE窗口即可。
(即“最大化”按钮),最后关闭IE窗口即可。
【案例33】宽带拨号连接提示680故障
错误提示680故障是指拨号连接时出现“错误680:没有拨号音”的提示。可以通过以下方法解决此故障。
![]() 查看电话线是否正确连接到Modem的Line接口上,或者是Modem后方的Line与Phone接反了。
查看电话线是否正确连接到Modem的Line接口上,或者是Modem后方的Line与Phone接反了。
![]() 查看是否有干扰线路的设备(如分机、并机或子母机等)。去除干扰线路的设备,并将电话线的主线以最短的方式接入Modem。
查看是否有干扰线路的设备(如分机、并机或子母机等)。去除干扰线路的设备,并将电话线的主线以最短的方式接入Modem。
![]() 聆听Modem的拨号音是否标准。
聆听Modem的拨号音是否标准。
【案例34】电脑上网时频繁掉线
电脑上网时频繁掉线,遇到此故障时应该先从病毒和网线连接两方面检查,具体维修流程如下。

【案例35】电脑上网时经常自动弹出广告页面
电脑上网时经常自动弹出广告页面,此故障多数是由于电脑中安装了一些流氓软件引起的,具体维修流程如下。
![]()
|
提示 |
目前很多软件在安装时都会附带安装一些流氓软件。为了避免流氓软件的骚扰,建议安装一个网络安全类的上网辅助工具,例如360安全卫士和瑞星卡卡安全助手等。 |
【案例36】重新安装IE浏览器时无法卸载IE浏览器
重新安装IE浏览器时无法卸载IE浏览器,遇到此故障应先检查病毒方面原因,具体维修流程如下。

|
提示 |
Windows操作系统自带的软件,例如IE浏览器和Windows Media Play等,通常都将卸载项隐藏,因此只有通过注册表才能将其卸载。 |
【案例37】“网上邻居”窗口中看不见网络中的共享文件
网上邻居”窗口中看不见网络中的共享文件,此故障一般是由于共享文件设置了权限或状态不正确等问题引起的,具体维修流程如下。
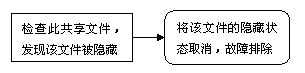
【案例38】电脑单机启动很快,但接入局域网后启动速度变慢
电脑单机启动很快,但接入局域网后启动速度变慢,遇到此故障首先应检查网络设置方面原因,具体维修流程如下。

|
提示 |
接入局域网的电脑启动变慢,其原因除了病毒外,就是启动时搜索当前网络中的DHCP服务器引起的,因此为电脑设定一个IP地址即可解决此故障。 |
【案例39】电脑开机后,运行任何程序都死机
电脑开机后,运行任何程序都死机,此故障可能是感染电脑病毒引起的,具体维修流程如下。
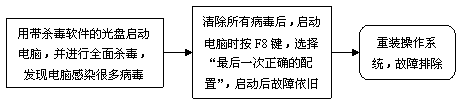
|
提示 |
感染电脑病毒后死机是最常见的故障现象之一。因此当电脑开机后出现死机故障时,可以先考虑是病毒方面的原因。 |
【案例40】上网更新系统后,电脑出现经常死机故障
上网更新系统后,电脑出现经常死机故障,此故障应该检查系统和病毒方面原因,具体维修流程如下。
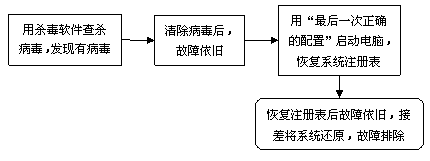
|
提示 |
电脑感染病毒后,如果清除病毒后仍旧出现死机现象,说明病毒损坏了系统文件,这时就需要修复系统才可以解决故障。 |
【案例41】家中三台电脑可以互访,但都无法上网
家中三台电脑可以互访,但都无法上网,遇到此故障时可以先检查病毒方面原因,具体维修流程如下。
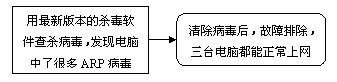
|
提示 |
ARP病毒是一种专门攻击局域网的病毒,电脑感染ARP病毒后,其会向局域网不停地发送大量垃圾数据包阻塞网络,导致网络瘫痪。 |
【案例42】双核电脑运行速度很慢,打开一个窗口要等半天
双核电脑运行速度很慢,打开一个窗口要等半天,此故障一般都是电脑病毒引起的,具体维修流程如下。
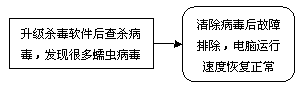
|
提示 |
蠕虫病毒一般不会破坏系统文件,但其会侵占系统资源使电脑运行速度变慢,甚至使系统瘫痪。因此当感觉电脑运行速度明显变慢时,应该立即查杀病毒。 |
【案例43】非法关机后导致系统不能正常运行
非法关机后导致系统不能正常运行,此故障应该先查软件方面原因,具体维修流程如下。
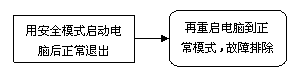
|
提示 |
安全模式其实是一种故障修复模式,用安全模式启动电脑会修复系统中的故障。如果用安全模式无法修复电脑故障时,可以用“最后一次正确的配置”启动电脑,因为该模式也是一种故障修复模式,该模式启动电脑时会用电脑系统自动备份的系统文件来恢复系统。 |
【案例44】感染病毒后系统崩溃
感染病毒后系统崩溃,此故障应该是电脑病毒损坏系统文件引起的,具体维修流程如下。

|
提示 |
现在新装电脑时,一般商家都会给用户装上一键还原功能。当电脑出现故障时,只要将电脑中的重要数据备份后,用此功能即可将系统恢复正常。 |
【案例45】误删除系统文件导致系统无法正常启动
误删除系统文件导致系统无法正常启动,此故障明显是由于丢失系统文件导致系统无法启动的,具体维修流程如下。

|
提示 |
使用Ghost软件对系统进行备份后,当电脑出现问题时能够快速的还原系统,效率非常高。 |
【案例46】电脑感染病毒后导致系统瘫痪
电脑感染病毒后导致系统瘫痪,此故障明显是电脑病毒导致系统文件损坏引起的,具体维修流程如下。

|
提示 |
当电脑运行正常时使用“备份”工具预先备份好系统,在系统出现故障时就可使用“备份”工具的还原系统,此方法一般都能成功修复电脑故障。 |
【案例47】Word文档无法打开
Word文档无法打开,此故障可能是Word文档损坏或是与Office软件不兼容引起的,具体维修流程如下。
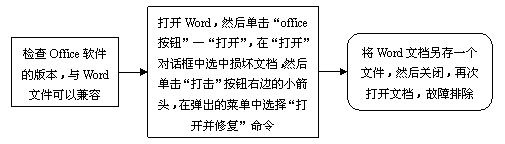
|
提示 |
Office 2003/2007版本都带有文件修复功能,因此当文件被损坏时,可以使用此功能将文件恢复。 |
【案例48】Excel文件损坏无法打开
Excel文件损坏无法打开,此故障可能是Excel文件损坏或是与Office软件不兼容引起的,具体维修流程如下。

|
提示 |
如果使用Office软件自带的修复功能无法恢复受损的文档时,可以使用专业的数据恢复软件对文档进行修复。 |
【案例49】E-mail文件损坏无法打开
E-mail文件损坏无法打开,此故障一般是由于Outlook文件损坏引起的,可以使用数据恢复软件进行修复。具体维修流程如下。
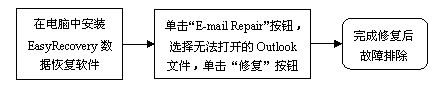
【案例50】恢复“回收站”中删除的文档
恢复“回收站”中删除的文档,首先应检查被删除的文件所在的磁盘,并停止对该磁盘的一切操作,具体维修流程如下。
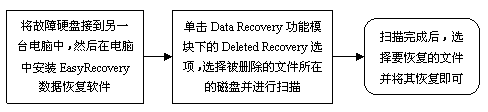
|
提示 |
在恢复已被删除的文件之前,不要对文件所在的磁盘进行写操作,以免文件所在的扇区被覆盖而无法恢复文件。 |
【案例51】硬盘被分区后,硬盘中的重要文件丢失
硬盘被分区后,硬盘中的重要文件丢失,遇到此故障首先要检查重要文件所在的磁盘,并停止对该磁盘的任何操作后再进行修复。具体维修流程如下。
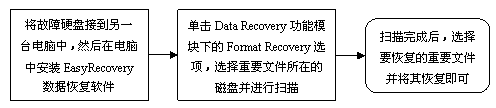
【案例52】硬盘损坏,无法读取硬盘中的数据
硬盘损坏,无法读取硬盘中的数据,遇到此故障时首先要修复硬盘,再恢复硬盘中的数据,具体维修流程如下。

【案例53】SM卡损坏,无法读取照片
SM卡损坏,无法读取照片,遇到此故障时首先要修复SM卡,再恢复其中的数据,具体维修流程如下。
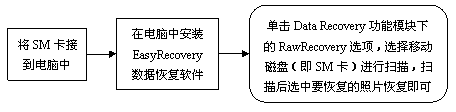
【案例54】玩游戏时突然出现“虚拟内存不足”的错误提示
玩游戏时突然出现“虚拟内存不足”的错误提示,遇到此故障,应该先查软件再查硬件,具体维修流程如下。
![]()
|
提示 |
系统提示“虚拟内存不足”的故障多数是由软件方面原因引起的,例如打开的程序过多、系统盘可用空间过小、虚拟内存值过小和电脑感染病毒等原因,因此在维修时可以重点检查这几个方面。 |
【案例55】电脑启动后弹出打印错误提示对话框,电脑的速度变得很慢
电脑启动后弹出打印错误提示对话框,电脑的速度变得很慢,遇到此故障应该先检查打印机的硬件问题,再检查软件问题,维修的流程如下。

|
提示 |
这个故障是由于电脑没有连接打印机设备,而用户让电脑执行了打印命令引起的故障。对于此类故障应该先检查硬件方面问题,如打印机与电脑是否连接好和电源是否打开等,然后再检查软件方面问题,如打印机的驱动程序是否安装正确等。 |
【案例56】电脑上网后经常出现“非法操作”错误提示
电脑上网后经常出现“非法操作”错误提示,遇到此故障应该先查软件方面原因,特别是病毒方面的原因,然后再查硬件方面原因,维修流程如下。

|
提示 |
“非法操作”故障一般都是由于电脑系统不正常引起的,而引起电脑系统不正常的原因主要是感染病毒和系统被损坏等等,一般重装系统即可。如果重装系统仍无法排除故障,那就是硬件问题了。 |
【案例57】电脑在开机启动时会弹出“Boot.ini非法操作”错误提示
电脑在开机启动时会弹出“Boot.ini非法操作”错误提示,无法正常启动,此故障可能是Boot.ini系统启动文件被损坏引起的,因此先修复该文件再查其他方面原因,维修流程如下。

|
提示 |
当系统提示某个文件“非法操作”时,一般都是由于该文件无法正常运行引起的,因此可以先恢复此文件,再查其他方面原因。 |
【案例58】玩游戏时出现“内存不足”错误提示
玩游戏时出现“内存不足”错误提示,遇到此故障应该先查磁盘剩余容量问题再查其他方面问题,维修流程如下。

|
提示 |
磁盘可用空间过小也会引起“内存不足”故障,一般情况下磁盘的可用空间应该大于800MB,最小不能小于200MB。 |
【案例59】在电脑中运行某个软件时,总会出现“非法操作”错误提示
在电脑中运行某个软件时,总会出现“非法操作”错误提示,根据此故障现象可以初步判断可能是该软件没有安装好或与系统不兼容引起的,维修流程如下。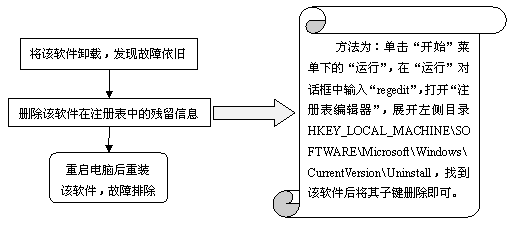
|
提示 |
如果重装该软件故障依旧,那可能是软件与系统不兼容引起的。可以安装新版本的软件试试。 |
【案例60】电脑杀毒后不断自动重启,无法启动系统
电脑杀毒后不断自动重启,无法启动系统,根据此故障现象可以判断此故障跟系统文件被损坏有关,具体维修流程如下。

|
提示 |
出现杀毒后电脑不断重启的故障多数是由于病毒破坏了操作系统引起的。一般通过恢复系统注册表或重装系统即可解决。 |
【案例61】新装的电脑在商家处运行正常,但在家里就不断重启
新装的电脑在商家处运行正常,但在家里就不断重启,此故障很明显不是电脑本身的软硬件问题引起的,可以初步判断是家中电源电压问题引起此故障,维修流程如下。
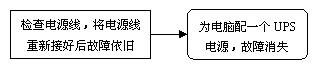
|
提示 |
当无法找到故障原因时,可以将电脑拿到另一个环境去测试,这样可以很快地找到故障原因。 |
【案例62】电脑总是在使用一段时间后,突然自动重启
电脑总是在使用一段时间后突然自动重启,此故障属于有规律的重启故障,故障原因可能是CPU过热或市电不稳定引起的,维修流程如下。

|
提示 |
一般出现有规律的不断重启故障都与CPU过热有关,可以从这方面着手维修。 |
【案例63】电脑新增一个DVD光驱后总是突然重启
电脑新增一个DVD光驱后总是突然重启,根据此故障现象可以初步判断此故障与新增的光驱有关,维修流程如下。
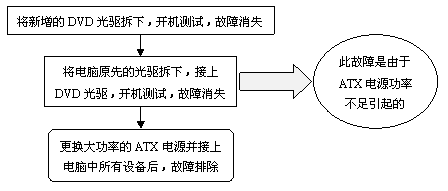
|
提示 |
在维修电脑故障时,了解故障发生前后电脑发生的变化情况有助于维修者更快地找出故障原因,并对故障进行维修。 |
【案例64】清洁电脑后出现不断重启故障
清洁电脑后电脑无法启动,总是不断重启,根据此故障现象可以初步判断此故障与硬件有关,维修流程如下。
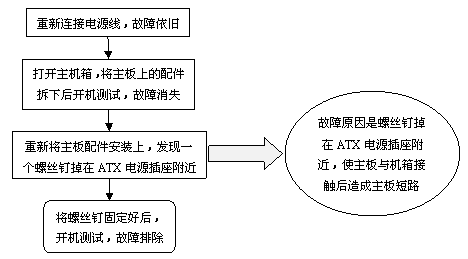
|
提示 |
主板短路也是引起电脑不断重启故障的原因之一,但有些主板有自我保护功能,一旦主板短路电脑就无法开机。 |
【案例65】主板安装失误导致系统故障
电脑启动几分钟后就自动停止运行,出现系统故障。导致此故障一般是由于主板问题、电源受损或是机箱开关未接好这三方面原因引起的。具体的维修流程如下。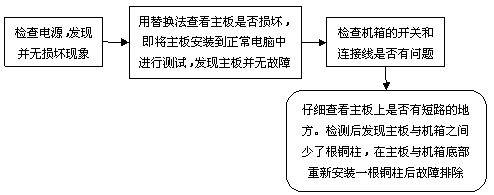
|
提示 |
主板与电源之间的铜柱可以起到将主板垫高,避免主板接触机箱而短路的作用。因此在安装主板时特别要注意这点。 |
【案例66】CMOS设置不能保存
电脑每次开机启动时都会出现设置CMOS提示信息,在设置完CMOS后提示信息依旧存在。出现此故障一般是由于主板电池电压不足引起的,具体维修流程如下。
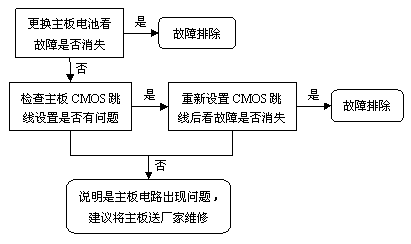
|
提示 |
如果主板上的CMOS跳线错设成“清除选项”或“外接电池选项”也会导致CMOS不能保存设置的故障。 |
【案例67】主板供电电路损坏造成黑屏故障
当主板供电电路损坏造成黑屏故障时一般先检查供电方面原因,具体维修流程如下。
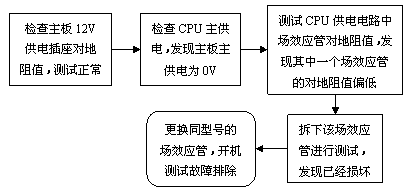
【案例68】主板电源故障
电脑在按下电源开关后无反应且指示灯不亮,这可能是由于电源损坏、主板电源开关损坏或机箱开关出现故障引起的。具体维修方法如下。
![]() 拔下电源开关和Reset开关,然后用镊子将其连接到主板电源开关上,发现电脑能正常启动。
拔下电源开关和Reset开关,然后用镊子将其连接到主板电源开关上,发现电脑能正常启动。
![]() 打开机箱,修复电源开关和Reset开关即可排除故障。
打开机箱,修复电源开关和Reset开关即可排除故障。
【案例69】优化BIOS后总出现“非法操作”错误提示
由于感染病毒、系统损坏、BIOS设置不当或者硬件不兼容,导致BIOS优化后出现“非法操作”的错误提示,具体维修步骤如下。
![]() 用最新版的杀毒软件查杀病毒,未见病毒。
用最新版的杀毒软件查杀病毒,未见病毒。
![]() 检查BIOS中内存优化选项的设置。进入BIOS设置程序,选择Advaned Chipset Feature选项,查看其下的SDRAM Cycle Length和Bank Interleave选项,设置值分别为2和4Bank。
检查BIOS中内存优化选项的设置。进入BIOS设置程序,选择Advaned Chipset Feature选项,查看其下的SDRAM Cycle Length和Bank Interleave选项,设置值分别为2和4Bank。
![]() 可能是由于将这两项值设得过高引起的,改为2.5和Disable,保存设置后退出。
可能是由于将这两项值设得过高引起的,改为2.5和Disable,保存设置后退出。
![]() 重启电脑,故障排除。
重启电脑,故障排除。
【案例70】USB鼠标无法正常使用
由于BIOS中没有开启USB键盘接口,导致USB键盘安装后却无法使用,具体维修步骤如下。
![]() 启动时按下“Del”键进入BIOS设置主界面。
启动时按下“Del”键进入BIOS设置主界面。
![]() 选择“Integrated Peripherals”功能项中的“USB Keyboard Support”项,将其设置为Enabled。
选择“Integrated Peripherals”功能项中的“USB Keyboard Support”项,将其设置为Enabled。
【案例71】电脑停电又有电后,会自动开机启动
由于电源管理设置问题、设置了自动关机或者ATX电源问题导致此类故障。具体维修步骤如下。
![]() 启动时按下“Del”键进入BIOS设置主界面。
启动时按下“Del”键进入BIOS设置主界面。
![]() 开机进入BIOS设置,进入Power Management Setup将Power After PW-Fail选项设置为OFF,保存后退出。
开机进入BIOS设置,进入Power Management Setup将Power After PW-Fail选项设置为OFF,保存后退出。
![]() 关闭电脑电源,拔下插座,再接上插座,发现故障消失。
关闭电脑电源,拔下插座,再接上插座,发现故障消失。
【案例72】电脑无法正常关机,出现关机画面后就死机
由于注册表损坏、系统BIOS或高级电源功能设置有问题、感染病毒或者是有程序无法关闭等原因引起的,具体维修步骤如下。
![]() 使用最新版的杀毒软件查杀病毒,未见病毒。
使用最新版的杀毒软件查杀病毒,未见病毒。
![]() 检查BIOS中的高级电源管理设置。进入BIOS设置程序,将Power Management Setup选项中的ACPI设置为APM即可排除故障。
检查BIOS中的高级电源管理设置。进入BIOS设置程序,将Power Management Setup选项中的ACPI设置为APM即可排除故障。
【案例73】USB接口键盘无法使用
由于键盘或键盘接口损坏,BIOS设置键盘选项不当引起的,具体维修步骤如下。
![]() 拔下键盘后再重新连接上键盘,故障依旧。
拔下键盘后再重新连接上键盘,故障依旧。
![]() 换上一个好的PS/2接口的键盘,在BIOS程序设置中检查Intergrated Peripherals选项中的USB设置,将USB Keyboard Support选项设置为Enable,保存退出。
换上一个好的PS/2接口的键盘,在BIOS程序设置中检查Intergrated Peripherals选项中的USB设置,将USB Keyboard Support选项设置为Enable,保存退出。
![]() 重启电脑后,故障排除。
重启电脑后,故障排除。
【案例74】对BIOS进行设置后,发现电脑启动不正常
由于BIOS设置问题、系统文件损坏、硬盘故障或者感染病毒引起电脑启动不正常。因为是对BIOS设置后产生的故障,可优先考虑查毒和检查BIOS设置,具体维修步骤如下。
![]() 电脑启动时,出现电脑从网卡启动的提示,是因为在BIOS中设置从网络启动引起的。
电脑启动时,出现电脑从网卡启动的提示,是因为在BIOS中设置从网络启动引起的。
![]() 启动到BIOS设置,选择Feature SETUP选项,将First Boot Device启动项设置为“HDD-0”。
启动到BIOS设置,选择Feature SETUP选项,将First Boot Device启动项设置为“HDD-0”。
![]() 保存设置,重启电脑后故障消失。
保存设置,重启电脑后故障消失。
【案例75】清洁电脑后出现黑屏故障
清洁电脑后出现黑屏故障一般是由电脑硬件故障引起的,具体维修步骤如下。
![]() 开机检查,发现主机的电源指示灯亮,说明ATX电源正常。
开机检查,发现主机的电源指示灯亮,说明ATX电源正常。
![]() 关闭电脑,打开主机箱检查发现CPU风扇没有安装到位。
关闭电脑,打开主机箱检查发现CPU风扇没有安装到位。
![]() 将CPU风扇重装安装好后再开机测试,发现故障依旧。
将CPU风扇重装安装好后再开机测试,发现故障依旧。
![]() 检查电脑其他方面并未发现异常。
检查电脑其他方面并未发现异常。
![]() 怀疑是CPU过热保护后引起BIOS问题,将BIOS进行放电操作后故障排除。
怀疑是CPU过热保护后引起BIOS问题,将BIOS进行放电操作后故障排除。
|
提示 |
由于CPU过热引起的黑屏故障,一般会引起BIOS程序错误,只要将BIOS放电即可排除故障。 |
【案例76】在电脑中加装CPU风扇后出现开机断电故障
在电脑中加装CPU风扇后出现开机断电故障,很明显此故障是由于加装的CPU风扇引起的故障,具体维修步骤如下。
![]() 打开主机箱,检查新安装的CPU风扇,发现该风扇的电源插头插在CPU风扇的插头上。
打开主机箱,检查新安装的CPU风扇,发现该风扇的电源插头插在CPU风扇的插头上。
![]() 将CPU风扇的电源重新安装对应的接口上后故障排除。
将CPU风扇的电源重新安装对应的接口上后故障排除。
|
要点 |
目前的主板一般都有检测CPU风扇转速的功能,以防止CPU风扇停转而引起CPU损坏的故障。因此当CPU风扇没有插在CPU风扇插座上时,主板就无法检测到CPU风扇的转速,误以为CPU风扇已停转,就出现了开机后即刻断电关机的故障现象。 |
【案例77】电脑运行大型软件时经常出现死机或自动重启故障
一般电脑出现自动重启故障都与CPU温度过高或是电源问题有关,具体维修步骤如下。
![]() 用杀毒软件查电脑病毒,未发现病毒。
用杀毒软件查电脑病毒,未发现病毒。
![]() 用替换法检查ATX电源,未发现电源问题。
用替换法检查ATX电源,未发现电源问题。
![]() 打开主机箱,在出现死机的情况下触摸CPU散热片,发现有点烫手。
打开主机箱,在出现死机的情况下触摸CPU散热片,发现有点烫手。
![]() 关闭电源检查CPU风扇,发现CPU散热片与风扇安装正确。
关闭电源检查CPU风扇,发现CPU散热片与风扇安装正确。
![]() 开机测试CPU风扇运转状况,发现风扇转速很低。
开机测试CPU风扇运转状况,发现风扇转速很低。
![]() 单独测试CPU风扇,发现风扇本身并无问题。
单独测试CPU风扇,发现风扇本身并无问题。
![]() 进入BIOS程序检查CPU设置,发现BIOS中的“EQ FAN”(风扇智能调速)选项设置为Enable,将此项设置为Disablde后,重启电脑故障排除。
进入BIOS程序检查CPU设置,发现BIOS中的“EQ FAN”(风扇智能调速)选项设置为Enable,将此项设置为Disablde后,重启电脑故障排除。
|
提示 |
BIOS中的EQ FAN(风扇智能调速)是指电脑根据CPU的使用情况自动调节CPU风扇转速的功能。目前由于此功能还不成熟,有些主板就无法正确调节CPU风扇的转速,从而导致电脑经常死机或自动重启。 |
【案例78】电脑开机提示系统访问注册表出错
电脑开机提示系统访问注册表出错,此故障可能是由于电脑超频、感染病毒或系统损坏引起的,具体维修步骤如下。
![]() 用新版杀毒软件启动盘启动电脑并查杀病毒,未发现病毒。
用新版杀毒软件启动盘启动电脑并查杀病毒,未发现病毒。
![]() 重启电脑,并在启动时按F8键,在启动菜单中选择“最后一次正确的配置”选项启动电脑,并对注册表进行恢复,再次重启电脑后故障依旧。
重启电脑,并在启动时按F8键,在启动菜单中选择“最后一次正确的配置”选项启动电脑,并对注册表进行恢复,再次重启电脑后故障依旧。
![]() 恢复电脑CPU的频率后故障排除。
恢复电脑CPU的频率后故障排除。
|
提示 |
对电脑超频后通常会引起各种电脑故障,因此在维修电脑故障时,可以先将CPU频率恢复后再进行检测。 |
【案例79】电脑超频后使用正常,但是运行大型游戏会出现自动重启故障
电脑超频后使用正常,但是运行大型游戏会出现自动重启故障,此故障可能是由于CPU过热引起的,具体维修步骤如下。
![]() 打开电脑主机箱,再开机运行大型游戏,在电脑出现重启故障时用手触摸CPU散热片的温度,发现CPU温度正常。
打开电脑主机箱,再开机运行大型游戏,在电脑出现重启故障时用手触摸CPU散热片的温度,发现CPU温度正常。
![]() 检查ATX电源问题,发现更换电源后故障消失。
检查ATX电源问题,发现更换电源后故障消失。
|
提示 |
ATX电源如果有自动保护功能,即当电源输出功率超出额定功率时,电源就会自动断电再连通,因此当电源功率不足时就会造成电脑不断重启的故障。 |
【案例80】电脑运行不正常,开机出现黑屏故障
电脑运行不正常,开机出现黑屏故障可能是硬件损坏或兼容性问题引起的,具体维修步骤如下。
![]() 用替换法分别检测主板、CPU、内存以及显卡,发现更换内存后故障消失。
用替换法分别检测主板、CPU、内存以及显卡,发现更换内存后故障消失。
![]() 检查内存和内存插槽,发现在内存的金手指部位有很多锈斑。
检查内存和内存插槽,发现在内存的金手指部位有很多锈斑。
![]() 用橡皮将内存的金手指处的锈斑去掉,再安装到电脑中,开机测试故障排除。
用橡皮将内存的金手指处的锈斑去掉,再安装到电脑中,开机测试故障排除。
|
提示 |
在维修电脑硬件故障时经常会用到替换法。因为替换法是检测电脑硬件故障的一个非常重要且实用的检测方法,应熟练掌握。 |
【案例81】电脑中增加一条内存后无法开机且显示器无显示
电脑中增加一条内存后无法开机且显示器无显示,此故障很明显是由于增加的内存引起的,具体维修步骤如下。
![]() 打开电脑主机箱,拆下增加的那条内存,开机测试电脑正常。
打开电脑主机箱,拆下增加的那条内存,开机测试电脑正常。
![]() 将增加的那条内存重新装上,并拆下原来的内存,开机测试电脑正常。
将增加的那条内存重新装上,并拆下原来的内存,开机测试电脑正常。
![]() 很明显是这两条内存不兼容,更换一条与原内存同品牌且同规格的内存后故障排除。
很明显是这两条内存不兼容,更换一条与原内存同品牌且同规格的内存后故障排除。
|
提示 |
在升级电脑内存时,一定要注意内存的兼容性问题,如果两条内存的规格不同就很容易引起内存兼容性故障。 |
【案例82】更换一条1GB内存后,电脑自检时只显示512 MB的容量
更换一条1GB内存后,电脑自检时只显示512MB的容量,此故障可能是内存与主板不兼容引起的,具体维修步骤如下。
![]() 用替换法将该1GB的内存安装到其他电脑中检测,可以显示1GB的容量。
用替换法将该1GB的内存安装到其他电脑中检测,可以显示1GB的容量。
![]() 检查主板,发现该主板支持的最大内存容量为512MB。
检查主板,发现该主板支持的最大内存容量为512MB。
![]() 升级主板的BIOS程序,升级后开机测试故障排除。
升级主板的BIOS程序,升级后开机测试故障排除。
【案例83】电脑启动时经常会自动进入安全模式
电脑启动时经常会自动进入安全模式,遇到此故障应该先查软件再查硬件,具体维修步骤如下。
![]() 用杀毒软件查杀病毒,没有发现病毒。
用杀毒软件查杀病毒,没有发现病毒。
![]() 将系统重新安装后故障依旧。
将系统重新安装后故障依旧。
![]() 用替换法分别检测主板、CPU、内存和显卡等硬件,发现更换内存后故障消失。
用替换法分别检测主板、CPU、内存和显卡等硬件,发现更换内存后故障消失。
![]() 检查内存与内存插槽,没有发现问题。
检查内存与内存插槽,没有发现问题。
![]() 将内存安装到其他电脑中测试,发现仍然无法使用。
将内存安装到其他电脑中测试,发现仍然无法使用。
![]() 可能是内存老化引起的故障,更换内存后故障排除。
可能是内存老化引起的故障,更换内存后故障排除。
【案例84】电脑优化BIOS后,频繁出现“非法操作”错误提示
电脑优化BIOS后,频繁出现“非法操作”错误提示,此故障应该是由于优化BIOS时设置不当引起的,具体维修步骤如下。
![]() 检查BIOS设置中的内存设置,即开机时按DEL键进入BIOS程序。
检查BIOS设置中的内存设置,即开机时按DEL键进入BIOS程序。
![]() 选择“Advanced Chipset Features(芯片组特性设置)”选项,检查内存的设置项,发现“CAS Latencey Control”选项设置为“2”。一般情况下该项设置以2.5或3为宜。
选择“Advanced Chipset Features(芯片组特性设置)”选项,检查内存的设置项,发现“CAS Latencey Control”选项设置为“2”。一般情况下该项设置以2.5或3为宜。
![]() 将“CAS Latencey Control”选项设置为“2.5”。
将“CAS Latencey Control”选项设置为“2.5”。
![]() 重新启动电脑故障即排除。
重新启动电脑故障即排除。
|
提示 |
在对BIOS进行优化时,如果某些设置项不适合该台电脑时就会出现故障。这时只需重点检查优化BIOS时所设置的相关选项并将其还原即可排除故障。 |
【案例85】开机后硬盘发出“哐当……”的响声,无法启动电脑
此故障应该属于硬盘的硬件故障,具体维修步骤如下。
![]() 用万用表测量硬盘电路板中的磁头电机驱动电路,发现电机驱动芯片的输出电压不正常。
用万用表测量硬盘电路板中的磁头电机驱动电路,发现电机驱动芯片的输出电压不正常。
![]() 更换同型号的磁头电机驱动芯片,再将硬盘接到电脑中测试,故障排除。
更换同型号的磁头电机驱动芯片,再将硬盘接到电脑中测试,故障排除。
|
提示 |
当开机后硬盘发出“哐当……”的响声,一般都是由于电路板故障引起的,除了可以用万用表等测量仪器进行测量外,还可以使用替换法进行维修。 |
【案例86】在电脑中加装一块硬盘后,电脑无法启动
此故障很明显是由于加装的新硬盘引起的,具体维修步骤如下。
![]() 打开电脑主机箱检查两个硬盘的连接情况,发现两个硬盘的数据线连接正确,且连接在同一根数据线上。
打开电脑主机箱检查两个硬盘的连接情况,发现两个硬盘的数据线连接正确,且连接在同一根数据线上。
![]() 检查硬盘的跳线设置,发现两个硬盘都设置为主盘。
检查硬盘的跳线设置,发现两个硬盘都设置为主盘。
![]() 将加装的硬盘跳线设置为从盘,开机测试故障排除。
将加装的硬盘跳线设置为从盘,开机测试故障排除。
|
提示 |
当电脑中连接两块硬盘后无法使用时,可以先检查是否是由于硬盘的跳线设置错误,使硬盘的主从盘冲突而引起的故障。 |
【案例87】电脑启动过程中出现蓝屏死机
此故障可能是系统文件损坏引起的,具体维修步骤如下。
![]() 启动电脑后按“F8”键,在启动菜单中选择“安全模式启动电脑”,无法进入安全模式。
启动电脑后按“F8”键,在启动菜单中选择“安全模式启动电脑”,无法进入安全模式。
![]() 再次重启电脑,在启动菜单中选择“最后一次正确的配置”,依旧无法启动电脑。图13所示。
再次重启电脑,在启动菜单中选择“最后一次正确的配置”,依旧无法启动电脑。图13所示。

图13 选择“最后一次正确的配置”
![]() 检查电脑硬盘,发现硬盘有坏道。
检查电脑硬盘,发现硬盘有坏道。
![]() 使用Windows XP安装盘启动电脑,运行故障修复控制台,在故障修复台界面下输入“C:/r”后按回车键对磁盘进行修复。
使用Windows XP安装盘启动电脑,运行故障修复控制台,在故障修复台界面下输入“C:/r”后按回车键对磁盘进行修复。
![]() 重启电脑后故障排除。
重启电脑后故障排除。
|
提示 |
硬盘有坏道后会造成系统文件损坏而使电脑出现蓝屏死机等故障,遇到这类故障时,除了用上述方法修复系统文件外,还可以使用NDD等磁盘工具进行修复。 |
【案例88】电脑启动时出现“Track 0 Bad,Disk Unusable”错误提示
此故障可能是硬盘的0磁道损坏引起的,具体维修步骤如下。
![]() 用启动盘启动电脑,运行Diskedit磁盘工具。
用启动盘启动电脑,运行Diskedit磁盘工具。
![]() 打开硬盘分区表,将硬盘起始柱面(Beginning Cylinder)由0磁道改为1磁道。
打开硬盘分区表,将硬盘起始柱面(Beginning Cylinder)由0磁道改为1磁道。
![]() 保存设置后重启电脑,故障排除。
保存设置后重启电脑,故障排除。
|
提示 |
当硬盘的0磁道损坏时,通常可以将硬盘的引导扇区改为1磁道就可修复。 |
【案例89】U盘连接到电脑后,系统提示“无法识别的设备”
此故障可能是U盘故障或电脑中没有安装USB驱动程序引起的,具体维修步骤如下。
![]() 用杀毒软件查杀病毒,没有发现病毒。
用杀毒软件查杀病毒,没有发现病毒。
![]() 将U盘连接到另一台电脑中测试,发现故障依旧。
将U盘连接到另一台电脑中测试,发现故障依旧。
![]() 拆开U盘,检查U盘的接口电路,发现接口电路中与数据线连接的电阻损坏。
拆开U盘,检查U盘的接口电路,发现接口电路中与数据线连接的电阻损坏。
![]() 更换损坏的电阻,再测试U盘,故障排除。
更换损坏的电阻,再测试U盘,故障排除。
【案例90】U盘连接到电脑后,打开U盘时系统提示“磁盘还没有格式化”
此故障可能是U盘的固件损坏引起的,具体维修步骤如下。
![]() 用杀毒软件查杀病毒,没有发现病毒。
用杀毒软件查杀病毒,没有发现病毒。
![]() 检查U盘的固件,用U盘工具软件重新刷新U盘的固件。
检查U盘的固件,用U盘工具软件重新刷新U盘的固件。
![]() 将U盘连接电脑中进行测试,故障排除。
将U盘连接电脑中进行测试,故障排除。
|
提示 |
U盘固件是指U盘的底层控制程序,相当于电脑的BIOS程序。当U盘固件损坏而导致U盘无法被识别或无法使用故障时,只需重新刷新U盘固件即可。 |
【案例91】U盘连接到电脑后,电脑无法识别U盘
此故障可能是U盘接口方面的故障引起的,具体维修步骤如下。
![]() 将U盘连接到另一个USB接口中测试,发现故障依旧。
将U盘连接到另一个USB接口中测试,发现故障依旧。
![]() 打开U盘外壳,检查U盘的USB接口,发现USB接口脱焊。
打开U盘外壳,检查U盘的USB接口,发现USB接口脱焊。
![]() 用电烙铁重新加焊U盘的USB接口后,故障排除。
用电烙铁重新加焊U盘的USB接口后,故障排除。
【案例92】U盘连接到电脑后,系统没有提示检测到新硬件
此故障可能是U盘连接问题引起的,具体维修方法如下。
![]() 将U盘连接到电脑的另一个USB接口中测试,发现故障依旧。
将U盘连接到电脑的另一个USB接口中测试,发现故障依旧。
![]() 在“控制面板”中双击“系统”图标,打开“系统属性”对话框,单击“硬件”选项卡中的“设备管理器”按钮。图14所示。
在“控制面板”中双击“系统”图标,打开“系统属性”对话框,单击“硬件”选项卡中的“设备管理器”按钮。图14所示。
![]() 在弹出的“设备管理器”窗口中检查“通用串行总线控制器”选项,发现驱动程序安装正常。如图15所示。
在弹出的“设备管理器”窗口中检查“通用串行总线控制器”选项,发现驱动程序安装正常。如图15所示。
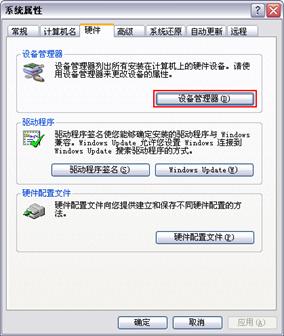
图14 “系统属性”对话框
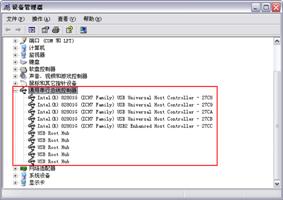
图15 “设备管理器”窗口
![]() 检查BIOS中的USB接口设置。重启电脑按“Del”键进入BIOS程序,查看“Integrated Peripherals”选项中的“USB Controller”项,发现此项被设置为“Disabled”(无效的),将其改为“Enabled”(有效的),按F10键保存退出后重启电脑。
检查BIOS中的USB接口设置。重启电脑按“Del”键进入BIOS程序,查看“Integrated Peripherals”选项中的“USB Controller”项,发现此项被设置为“Disabled”(无效的),将其改为“Enabled”(有效的),按F10键保存退出后重启电脑。
![]() 启动电脑后发现系统提示发现新硬件,故障排除。
启动电脑后发现系统提示发现新硬件,故障排除。
【案例93】U盘摔在地上后,连接到电脑中无法被识别
此故障可能是U盘内部的元器件被摔坏引起的,具体维修步骤如下。
![]() 将U盘连接到电脑的另一个USB接口中测试,故障依旧。
将U盘连接到电脑的另一个USB接口中测试,故障依旧。
![]() 将另一个U盘连接到电脑的USB接口中测试正常,说明电脑接口没有问题。
将另一个U盘连接到电脑的USB接口中测试正常,说明电脑接口没有问题。
![]() 打开U盘的外壳检测U盘的晶振,发现晶振两脚的对地阻值不相同,说明晶振损坏。
打开U盘的外壳检测U盘的晶振,发现晶振两脚的对地阻值不相同,说明晶振损坏。
![]() 更换同型号的晶振后,将U盘连接到电脑中测试,故障排除。
更换同型号的晶振后,将U盘连接到电脑中测试,故障排除。
|
提示 |
当U盘等电子设备被摔后,电子设备内的晶振最容易损坏。因此在检测此类故障时,可以先检查晶振是否被损坏。 |
【案例94】光驱突然不能读盘故障
由于光驱的机械传动部分有问题导致光盘在光驱中无法转动,不能读盘,具体解决步骤如下。
![]() 观察光驱的主轴电动机能否正常转动,发现不能。
观察光驱的主轴电动机能否正常转动,发现不能。
![]() 检查主轴电动机的电源供给是否正常。
检查主轴电动机的电源供给是否正常。
![]() 检查电动机的传动带是否存在打滑、断裂等情况。
检查电动机的传动带是否存在打滑、断裂等情况。
![]() 检查光驱的其他机械部分是否有传动机构灰尘太多或是轮滑不良等故障。
检查光驱的其他机械部分是否有传动机构灰尘太多或是轮滑不良等故障。
【案例95】读盘速度慢的故障
由于长时间使用后,激光头或其他组件老化造成的,但如果没有还是比较新的光驱,可能是由于数据线质量不好或启用实时监控等类似软件造成的,具体解决步骤如下。
![]() 由于老化引起的,可调整激光功率来解决。
由于老化引起的,可调整激光功率来解决。
![]() 不是老化故障的,更换质量好的数据线。
不是老化故障的,更换质量好的数据线。
![]() 把病毒防火墙和实时监控软件关闭。
把病毒防火墙和实时监控软件关闭。
|
提示 |
关闭病毒防火墙和实时检测软件会使电脑处于无保护状态,极易受到病毒关机,所以此步操作慎重。 |
【案例96】光驱机械故障
由于光盘旋转不稳定或者机械摩擦产生噪音以及电机伺服机械的传动齿轮或者橡皮胶带有问题造成进出碟有噪音且有机械摩擦的声音,进出碟的速度不稳定,当进出碟电机空转时舱门无法弹出。具体解决步骤如下。
![]() 通电情况下,打开光驱的舱门,取下光驱后打开盖板。
通电情况下,打开光驱的舱门,取下光驱后打开盖板。
![]() 取下光盘托架,观察进出碟的橡皮轮有无变形老化或裂纹等现象。
取下光盘托架,观察进出碟的橡皮轮有无变形老化或裂纹等现象。
![]() 更换橡皮轮并清洁灰尘,故障消失。
更换橡皮轮并清洁灰尘,故障消失。
![]() 在光驱托盘左侧的齿槽进出轨道上涂抹润滑油。
在光驱托盘左侧的齿槽进出轨道上涂抹润滑油。
【案例97】光驱不出仓故障
由于光驱出盒电机(及其电路)或机械传动部分故障造成按下光驱出仓键也没有反应。具体解决步骤如下。
![]() 拆开光驱上部盖板,按出仓键。
拆开光驱上部盖板,按出仓键。
![]() 电机正常旋转后,检查皮带的长度、是否打滑,然后更换新的皮带即可。如图16所示。
电机正常旋转后,检查皮带的长度、是否打滑,然后更换新的皮带即可。如图16所示。

图16 检查皮带
![]() 如果是机盒传动机构有错齿,需要将其复位,最后还是不能解决问题的就是驱动芯片被损坏了。
如果是机盒传动机构有错齿,需要将其复位,最后还是不能解决问题的就是驱动芯片被损坏了。
【案例98】托盘弹出弹入时,光驱发出很大的噪音
托盘弹出弹入时,光驱发出很大的噪音故障是由于电机伺服机械部分引起的,具体解决步骤如下。
![]() 通电后观察齿轮和传动带有无变形打滑现象。
通电后观察齿轮和传动带有无变形打滑现象。
![]() 检查光驱的齿槽、进出轨道有无严重磨损。
检查光驱的齿槽、进出轨道有无严重磨损。
![]() 为使系统机械部分运行顺畅,需添加润滑油。
为使系统机械部分运行顺畅,需添加润滑油。
【案例99】DVD不读盘故障
DVD装有两个相对独立的激光发射管,分别发射780nm波长的激光束适应数据盘波长和650nm波长的激光束适应DVD影碟波长。如果DVD只能读影碟而不能读数据盘就是因为780nm光束的激光管老化造成发射频率降低。具体解决方法是调整激光头的输出功率,步骤如下。
![]() 打开DVD-ROM外壳,用脱脂棉擦拭物镜灰尘,如图17所示。
打开DVD-ROM外壳,用脱脂棉擦拭物镜灰尘,如图17所示。

图17 DVD-ROM内部
![]() 用三角口螺丝刀卸下挡在光头组件侧面的盖板,找到激光管发射功率的元器件。
用三角口螺丝刀卸下挡在光头组件侧面的盖板,找到激光管发射功率的元器件。
![]() 调整时每次5°,先顺时针,再逆时针,直到可以读盘。
调整时每次5°,先顺时针,再逆时针,直到可以读盘。
|
注意 |
可调元器件正中间的是调整DVD管的,靠近电路板边缘的是调整数据盘的。 |
【案例100】刻录时缓存不足故障
刻录光盘时出现“Buffer Under Run”缓存不足的出错提示,导致刻录失败。具体解决步骤如下。
![]() 进行刻录时最好关闭其他运行的程序
进行刻录时最好关闭其他运行的程序
![]() 利用刻录软件做一个光盘的映像文件,存储在硬盘中。
利用刻录软件做一个光盘的映像文件,存储在硬盘中。
![]() 将映像文件刻录到空白的CD-R光盘上。
将映像文件刻录到空白的CD-R光盘上。
|
注意 |
最好使刻录机能单独使用一个IDE接口,当和光驱连在一起时也不要同时使用。 |
【案例101】无法识别刻录机故障
由于刻录机没有正确识别或刻录软件不支持该刻录机导致虽然刻录机可以读取光盘但刻录软件提示找不到刻录机的故障。具体解决步骤如下。
![]() 查看刻录软件的“BUG”是否有问题,或者安装的多个刻录软件之间产生冲突,采用刻录机的原配刻录软件。
查看刻录软件的“BUG”是否有问题,或者安装的多个刻录软件之间产生冲突,采用刻录机的原配刻录软件。
![]() 查看刻录机的电源、IDE线插接是否正常。
查看刻录机的电源、IDE线插接是否正常。
![]() 单击“我的电脑”→“控制面板”→“系统”→“硬件”命令,查看“设备管理器”选项。如图18所示。
单击“我的电脑”→“控制面板”→“系统”→“硬件”命令,查看“设备管理器”选项。如图18所示。
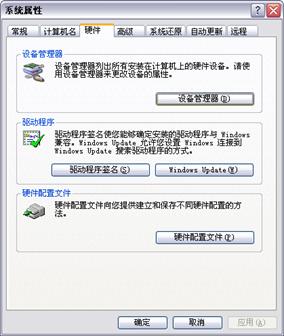
图18 “系统属性”对话框

图19 “设备管理器”对话框
![]() 弹出设备管理器窗口,查看“磁盘驱动器”下的设备有无打黄色的感叹号。如图19所示。
弹出设备管理器窗口,查看“磁盘驱动器”下的设备有无打黄色的感叹号。如图19所示。
![]() 重新安装设备后再安装刻录软件,进行刻录即可。
重新安装设备后再安装刻录软件,进行刻录即可。
【案例102】显卡金手指被氧化导致电脑黑屏
电脑开机时显示黑屏,重新启动电脑后故障依旧,这可能是由于显卡与主板接触不良或是显卡金手指被氧化引起的,具体维修方法如下。
![]() 查看显卡与显示器是否出现问题,发现一切正常。
查看显卡与显示器是否出现问题,发现一切正常。
![]() 然后拆开主机箱,用插拔法将显卡、内存及硬盘重新插一遍,故障仍旧存在。
然后拆开主机箱,用插拔法将显卡、内存及硬盘重新插一遍,故障仍旧存在。
![]() 接着用主板诊断法进行测试,此时提示显卡出现错误。
接着用主板诊断法进行测试,此时提示显卡出现错误。
![]() 拔下显卡仔细观察,发现显卡金手指已失去光泽并呈暗褐色,很明显是金手指被氧化所导致的故障。
拔下显卡仔细观察,发现显卡金手指已失去光泽并呈暗褐色,很明显是金手指被氧化所导致的故障。
![]() 用橡皮或酒精将显卡金手指擦拭干净,然后重新插好,启动电脑,故障排除。
用橡皮或酒精将显卡金手指擦拭干净,然后重新插好,启动电脑,故障排除。
|
要点 |
如果该故障电脑使用了很长一段时间,在维修时尤其要注意维护使用时间很长,且很旧的显卡,以免走弯路。 |
【案例103】无法正常安装显卡驱动程序
电脑在安装显卡驱动程序时,屏幕出现显卡驱动程序安装失败的提示信息,使用其他版本的显卡驱动程序依旧无法正常安装。这可能是由于显卡与安装的显卡驱动不匹配或是显卡的BIOS芯片被损坏引起的。具体维修方法如下。
![]() 首先启动电脑,按下“Del”键进入BIOS设置程序主界面,BIOS设置主界面,如图20所示。
首先启动电脑,按下“Del”键进入BIOS设置程序主界面,BIOS设置主界面,如图20所示。
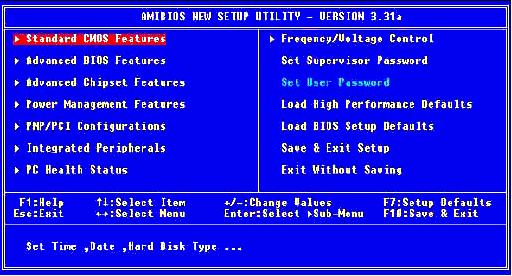
图20 BIOS设置程序主界面
![]() 找到“Advance Chipset Setup”设置项,将该选项中的“Assign IRQ To VGA”设置项设置为“Enable”,然后保存并退出。
找到“Advance Chipset Setup”设置项,将该选项中的“Assign IRQ To VGA”设置项设置为“Enable”,然后保存并退出。
![]() 设置完BIOS后就可以安装显卡驱动程序即可。
设置完BIOS后就可以安装显卡驱动程序即可。
【案例104】显示器颜色不正常故障
当电脑显示器显示的颜色不正常且图像模糊时,可能是由于显示器受到周围磁场干扰、显示器信号电缆线接触不良、显示器出现问题、显卡与主板接触不良或是显卡本身存在问题引起的。具体维修方法如下。
![]() 通过插拔法来查看显卡与显示器信号线是否接触不良,即将显示器信号接头重插一遍。
通过插拔法来查看显卡与显示器信号线是否接触不良,即将显示器信号接头重插一遍。
![]() 用替换法检查该故障是否由显示器本身出现问题所致。将该显示器连接到另一台正常主机上看故障是否消失。
用替换法检查该故障是否由显示器本身出现问题所致。将该显示器连接到另一台正常主机上看故障是否消失。
![]() 如果故障依旧存在,接着检查主板与显卡是否接触不良。切断电源,打开主机箱,卸下显卡,将显卡及插槽上的灰尘、氧化物清洁干净;然后插好显卡,复原机箱,通电测试,看故障是否消失。
如果故障依旧存在,接着检查主板与显卡是否接触不良。切断电源,打开主机箱,卸下显卡,将显卡及插槽上的灰尘、氧化物清洁干净;然后插好显卡,复原机箱,通电测试,看故障是否消失。
![]() 如果故障还未消失,可能是显卡出现问题。更换显卡或维修显卡即可排除故障。
如果故障还未消失,可能是显卡出现问题。更换显卡或维修显卡即可排除故障。
【案例105】电脑启动后显示器出现黑屏故障
当启动电脑后显示器出现黑屏时,这可能是由于显卡问题或显卡与主板接触不良、显卡与主板不兼容引起的,具体维修方法如下。
![]() 首先查看显卡是否出现问题。启动电脑仔细倾听电脑自检时所发出的自检音,如果听到一长两短的报警声,则说明显卡出现问题。
首先查看显卡是否出现问题。启动电脑仔细倾听电脑自检时所发出的自检音,如果听到一长两短的报警声,则说明显卡出现问题。
![]() 查看显卡与主板接触是否良好。打开主机箱,卸下显卡,然后用毛刷清扫显卡及其插槽上的灰尘,同时用酒精擦拭显卡金手指。然后将显卡重新插好,看故障是否消失。
查看显卡与主板接触是否良好。打开主机箱,卸下显卡,然后用毛刷清扫显卡及其插槽上的灰尘,同时用酒精擦拭显卡金手指。然后将显卡重新插好,看故障是否消失。
![]() 如果故障依旧存在,接着可检查显卡是否有问题。卸下显卡将其插到另外一台电脑上,如果故障消失则说明是显卡问题。
如果故障依旧存在,接着可检查显卡是否有问题。卸下显卡将其插到另外一台电脑上,如果故障消失则说明是显卡问题。
![]() 如果故障依旧存在,则为主板与显卡不兼容。更换显卡或主板即排除故障。
如果故障依旧存在,则为主板与显卡不兼容。更换显卡或主板即排除故障。
|
注意 |
如果显卡超频、温度过高或是显卡与其他设备不兼容,也会造成电脑无法正常开机或黑屏。 |
【案例106】显存损坏故障
一台正常的电脑使用时出现突然死机,重新启动后无法进入操作系统的故障时,可能是由于系统故障或其他硬件故障引起的,具体维修方法如下。
![]() 检查操作系统是否有问题。重新安装操作系统,开机启动没几秒显示器就出现黑屏,重启电脑并进入安全模式或DOS运行环境。
检查操作系统是否有问题。重新安装操作系统,开机启动没几秒显示器就出现黑屏,重启电脑并进入安全模式或DOS运行环境。
![]() 用替换法检测电脑各硬件设备,找出故障设备所在。当用一块正常显卡插接到故障电脑时,故障消失,说明该故障是有显卡出现问题所致。
用替换法检测电脑各硬件设备,找出故障设备所在。当用一块正常显卡插接到故障电脑时,故障消失,说明该故障是有显卡出现问题所致。
![]() 仔细检测该显卡后,发现是显存损坏。更换一块与故障显存型号一样的显存后,故障消失。
仔细检测该显卡后,发现是显存损坏。更换一块与故障显存型号一样的显存后,故障消失。
【案例107】无法安装声卡驱动程序故障
当电脑出现在任何操作系统下都无法正常安装声卡驱动程序,但在其他电脑上可以安装声卡驱动程序的故障时,这可能是由于电脑感染病毒、CMOS设置错误、显卡与声卡不兼容或是电脑主板与声卡不兼容等原因引起的。具体维修方法如下。
![]() 首先用最新杀毒软件查杀病毒,看故障是否消失。
首先用最新杀毒软件查杀病毒,看故障是否消失。
![]() 排除了病毒因素后,接着检查CMOS设置是否正确。尤其是检查IRQ和PnP设置选项,所有的IRQ设置都应为PCI/ISA PnP。
排除了病毒因素后,接着检查CMOS设置是否正确。尤其是检查IRQ和PnP设置选项,所有的IRQ设置都应为PCI/ISA PnP。
![]() 如果CMOS设置正确,检测声卡与显卡是否不兼容。检测方法是用一块与该声卡相兼容的显卡进行测试。
如果CMOS设置正确,检测声卡与显卡是否不兼容。检测方法是用一块与该声卡相兼容的显卡进行测试。
![]() 如果故障依旧存在,则很可能是主板与声卡不兼容。这时只能通过更换声卡或升级主板来解决故障。
如果故障依旧存在,则很可能是主板与声卡不兼容。这时只能通过更换声卡或升级主板来解决故障。
【案例108】声音失真故障
由于声卡驱动程序、音箱或者硬件冲突,导致在播放音乐或是影碟时,声音明显失真。具体维修步骤如下。
![]() 安装最新的声卡驱动程序。
安装最新的声卡驱动程序。
![]() 检查是否是音箱的问题。如果是,更换音箱即可。
检查是否是音箱的问题。如果是,更换音箱即可。
![]() 检查是否将扬声器的音量调得太高超出了扬声器的处理范围,如果是,则应降低扬声器的音量。
检查是否将扬声器的音量调得太高超出了扬声器的处理范围,如果是,则应降低扬声器的音量。
![]() 检查声卡是否与其他设备发生冲突,可在“资源管理器”中查看是否有黄色感感叹号。如果有冲突,应重新设置声卡。
检查声卡是否与其他设备发生冲突,可在“资源管理器”中查看是否有黄色感感叹号。如果有冲突,应重新设置声卡。
【案例109】噪声故障
电脑出现连接播放音乐时有噪音的故障,这可能是音箱受到电磁波干扰、音箱故障或声卡本身故障所致。具体维修方法如下。
![]() 关闭或隔离音箱周围可疑的电磁设备,看故障是否消失。
关闭或隔离音箱周围可疑的电磁设备,看故障是否消失。
![]() 将音箱搬到正常电脑上测试看是否有噪音。后发现该音箱能正常播放并无噪音,可能是声卡出现问题。
将音箱搬到正常电脑上测试看是否有噪音。后发现该音箱能正常播放并无噪音,可能是声卡出现问题。
![]() 打开机箱,然后从主板上卸下声卡,仔细检测声卡元器件及电路是否有问题。
打开机箱,然后从主板上卸下声卡,仔细检测声卡元器件及电路是否有问题。
![]() 在检查声卡线路板时发现线路板上布满了灰尘,而且电容微微鼓起。用毛刷将声卡上的灰尘清洁干净,然后更换故障电容即可排除故障。
在检查声卡线路板时发现线路板上布满了灰尘,而且电容微微鼓起。用毛刷将声卡上的灰尘清洁干净,然后更换故障电容即可排除故障。
【案例110】暴音故障
电脑在播放Real RM或RAM格式的文件时出现暴音故障,这可能是由于声卡与主板芯片组发生冲突、IDE设置错误、电源故障或是PCI设备争夺PCI宽带等原因引起的。具体维修方法如下。
![]() 如果是因主板芯片与声卡发生冲突所产生的故障,可以通过刷新主板BIOS设置或升级声卡驱动程序即可排除故障。
如果是因主板芯片与声卡发生冲突所产生的故障,可以通过刷新主板BIOS设置或升级声卡驱动程序即可排除故障。
![]() 如果是IDE设置错误,可通过更改资源管理器中的工作模式来排除故障。假若更改模式后故障依旧存在,很有可能是主板芯片组驱动老化所致,更新主板芯片组驱动即可排除故障。
如果是IDE设置错误,可通过更改资源管理器中的工作模式来排除故障。假若更改模式后故障依旧存在,很有可能是主板芯片组驱动老化所致,更新主板芯片组驱动即可排除故障。
![]() 由电源问题产生的声卡暴音故障,只能通过更换声卡或电源来解决问题。
由电源问题产生的声卡暴音故障,只能通过更换声卡或电源来解决问题。
![]() 在CPU超负荷工作或进行大数量的数据复制时常会有暴音产生。其原因主要是声卡驱动执行能力低,无法与其他设备争夺宽带所造成的。
在CPU超负荷工作或进行大数量的数据复制时常会有暴音产生。其原因主要是声卡驱动执行能力低,无法与其他设备争夺宽带所造成的。
【案例111】声卡不出声故障
当安装完声卡驱动程序后声卡无声时,可能是声卡与音箱连线错误或是声卡与其他设备存在冲突引起的。具体维修方法如下。
![]() 首先检查声卡与音箱的连线是否正确,音箱信号线应该接入声卡的Speaker和SPK端口。
首先检查声卡与音箱的连线是否正确,音箱信号线应该接入声卡的Speaker和SPK端口。
![]() 如果声卡与音箱连线正确,接着检测驱动程序是否正确。其检测方法是进入控制面板中的多媒体选项,查看里面是否有声音设备。
如果声卡与音箱连线正确,接着检测驱动程序是否正确。其检测方法是进入控制面板中的多媒体选项,查看里面是否有声音设备。
![]() 如果在多媒体选项中并无看到声音设备,则该故障可能是驱动程序安装错误或是存在设备冲突。
如果在多媒体选项中并无看到声音设备,则该故障可能是驱动程序安装错误或是存在设备冲突。
![]() 因驱动程序产生的故障可重新安装驱动程序后即可排除故障;如果是设备冲突引发的故障,更换声卡插槽。为避免声卡与显卡造成冲突,一般情况下都是将声卡和Modem等扩展卡插入第二、三、四或第五插槽中。
因驱动程序产生的故障可重新安装驱动程序后即可排除故障;如果是设备冲突引发的故障,更换声卡插槽。为避免声卡与显卡造成冲突,一般情况下都是将声卡和Modem等扩展卡插入第二、三、四或第五插槽中。
![]() 将声卡资源设置选项中的声卡使用资源设置为没有冲突的地址或中断。进入声卡资源设置选项,看能否将声卡使用资源保留不让其他设备使用。
将声卡资源设置选项中的声卡使用资源设置为没有冲突的地址或中断。进入声卡资源设置选项,看能否将声卡使用资源保留不让其他设备使用。
![]() 查看声卡上是否有跳线,如果能更改中端口是最好了。将不必要的中断资源占用关闭,如ACPI功能、USB接口以及红外线等设备。
查看声卡上是否有跳线,如果能更改中端口是最好了。将不必要的中断资源占用关闭,如ACPI功能、USB接口以及红外线等设备。
![]() 升级声卡驱动程序即可。
升级声卡驱动程序即可。
【案例112】电源波动故障
电脑开机自检完内存后有时会发生死机现象,但一旦启动后就能正常使用。具体维修步骤如下。
![]() 通过逐一去除法排除板卡的故障。
通过逐一去除法排除板卡的故障。
![]() 用电压表检测电源电压,多次观察后得出电压不稳定,有时发生波动。
用电压表检测电源电压,多次观察后得出电压不稳定,有时发生波动。
![]() 得出电压平稳时开机能正常启动,但当自检过程中电压波动会死机。
得出电压平稳时开机能正常启动,但当自检过程中电压波动会死机。
![]() 根据此现象可推断与交流电有关。用万用表测量交流电压为240V。高于正常电压。
根据此现象可推断与交流电有关。用万用表测量交流电压为240V。高于正常电压。
![]() 用一个稳压电源接在电源上后,开机故障消失。
用一个稳压电源接在电源上后,开机故障消失。
|
提示 |
由于机箱内部电源的稳压部件在长期工作后,老化不能正常工作,更换电源即可 |
【案例113】电源负载能力降低故障
当电脑按下电源开关后,电脑指示灯一闪而灭时,这可能是由于主板发生故障、电源损坏或者电源负载能力下降等原因引起的。具体可通过以下方法解决。
![]() 取下电源,将其接上光驱,短接电源的14脚(绿色线)和16脚(黑色线),电源测试正常。
取下电源,将其接上光驱,短接电源的14脚(绿色线)和16脚(黑色线),电源测试正常。
![]() 用正常的电源接到主板上,开机正常。
用正常的电源接到主板上,开机正常。
![]() 用硬盘和光驱接到原先的电源,只动了一下就不能工作了。原因是电源的负载能力降低。
用硬盘和光驱接到原先的电源,只动了一下就不能工作了。原因是电源的负载能力降低。
![]() 打开电源检查,低压区的两个电容变质引起,更换电容,故障消失。
打开电源检查,低压区的两个电容变质引起,更换电容,故障消失。
【案例114】电源故障导致机箱带电
电脑能够正常工作,但出现机箱带电的现象,这可能是电源内部或接口的某个部件与金属外壳相连接引起的,一般可以这样解决。
![]() 打开电脑主机箱,仔细检查电源。
打开电脑主机箱,仔细检查电源。
![]() 发现电源插座的中线与相线位置插反了,而且三孔插座的地线引脚没有接地。
发现电源插座的中线与相线位置插反了,而且三孔插座的地线引脚没有接地。
![]() 将插座中线与相线正确对接并连接好接地线。合上主机箱,开机测试,故障消失。
将插座中线与相线正确对接并连接好接地线。合上主机箱,开机测试,故障消失。
【案例115】电源风扇故障导致系统不稳定
电脑在运行一段时间后无故死机,出现无法启动或启动后黑屏,隔很长一段时间后又能正常启动的故障,这可能是电脑内部温度过高引起的,因为当电脑内部温度超过了BIOS或CPU温度的限制,电脑受到保护便自动关机。具体可按照以下方法进行维修。
![]() 打开电脑的电源,观察电脑散热风扇是否能正常运转,并且用手靠近机箱电源散热风扇的出口处感觉一下是否有风吹出。
打开电脑的电源,观察电脑散热风扇是否能正常运转,并且用手靠近机箱电源散热风扇的出口处感觉一下是否有风吹出。
![]() 查看CPU(或显卡)风扇是否正常工作。
查看CPU(或显卡)风扇是否正常工作。
![]() 如果风扇不能正常转动,关闭电源,用手指拨动扇叶以检查风扇转动是否灵活。
如果风扇不能正常转动,关闭电源,用手指拨动扇叶以检查风扇转动是否灵活。
![]() 如果散热风扇转动不灵活,添加润滑油或更换相同的散热风扇即可。
如果散热风扇转动不灵活,添加润滑油或更换相同的散热风扇即可。
|
提示 |
如果主机箱内部散热不良,又没有及时处理,很可能导致机箱内部过热而烧坏电脑硬件设备。 |
【案例116】主机噪音过大故障
电脑出现运行正常但主机箱内发出很大的噪音,且有轻微的振动时,这可能是由于机箱内部元件的散热风扇出现问题所致。具体维修方法如下。
![]() 打开机箱后并通电,然后观察CPU、显卡和电源的散热风扇是否正常运转。
打开机箱后并通电,然后观察CPU、显卡和电源的散热风扇是否正常运转。
![]() 发现响声是从电源处传出来的,仔细查看电源,散热扇上沉积了很多灰尘。
发现响声是从电源处传出来的,仔细查看电源,散热扇上沉积了很多灰尘。
![]() 切断主机电源,并从机箱上卸下电源,发现散热扇上的电机轴承和叶片也有很多灰尘,导致散热扇转动不灵活而发出噪音;而且固定机箱和电源的螺丝也有些松动,从而导致机箱震动。
切断主机电源,并从机箱上卸下电源,发现散热扇上的电机轴承和叶片也有很多灰尘,导致散热扇转动不灵活而发出噪音;而且固定机箱和电源的螺丝也有些松动,从而导致机箱震动。
![]() 将散热扇上的灰尘清洁干净,然后拧紧固定机箱和电源的螺丝,通电测试,故障排除。
将散热扇上的灰尘清洁干净,然后拧紧固定机箱和电源的螺丝,通电测试,故障排除。
【案例117】电源故障导致显示器画面抖动
启动电脑后显示器屏幕出现小波纹且不停地上下抖动,此故障可能是由于显示器受到磁场干扰、显示器本身出现故障或是主机内元器件有问题引起的。具体维修方法如下。
![]() 首先查看显示器是否受到磁场干扰。将附近可疑的磁场源全部关闭或隔离,故障依旧存在。
首先查看显示器是否受到磁场干扰。将附近可疑的磁场源全部关闭或隔离,故障依旧存在。
![]() 将显示器连接到另外一台主机上,故障消失。由此排除显示器故障,说明是电脑主机出现问题。
将显示器连接到另外一台主机上,故障消失。由此排除显示器故障,说明是电脑主机出现问题。
![]() 用替换法检测主机箱内各硬件,发现是电源问题。
用替换法检测主机箱内各硬件,发现是电源问题。
![]() 从主机箱内卸下电源,打开电源外壳,检测电源内部各部分电路。经检测后发现电源内整流滤波电路的一个滤波电容性能下降,导致电源输出电压有寄生波纹并通过显卡输出使得显示器的画面屏幕抖动。
从主机箱内卸下电源,打开电源外壳,检测电源内部各部分电路。经检测后发现电源内整流滤波电路的一个滤波电容性能下降,导致电源输出电压有寄生波纹并通过显卡输出使得显示器的画面屏幕抖动。
![]() 更换此滤波电容即排除故障。
更换此滤波电容即排除故障。
|
提示 |
在进行电源的维修时一定不要带电操作,因为此刻电源正处于高电压、大电流的工作环境下,再加上其他不确定的高压元件故障容易将新更换的元件烧坏。 |
【案例118】显示器接触不良故障
液晶显示器开机后,屏幕无任何显示,最普遍的情况是液晶显示控制模块与液晶显示板的段电极之间有接触不良的故障。具体解决步骤如下。
![]() 打开显示器的外壳,可以看到控制电路和电源电路两个模块的电路板。
打开显示器的外壳,可以看到控制电路和电源电路两个模块的电路板。
![]() 用一根普通的电线,将电线其中一头的绝缘外皮剥去一小段,在台灯的电源线上绕几圈,这样该电线中就会感应产生出微弱的交流电压,虽然这个感应电压的内阻很大,且只有50Hz交流感应电动势,它对一般家用电器来说没什么作用,但用于驱动液晶显示器件却正好适用。
用一根普通的电线,将电线其中一头的绝缘外皮剥去一小段,在台灯的电源线上绕几圈,这样该电线中就会感应产生出微弱的交流电压,虽然这个感应电压的内阻很大,且只有50Hz交流感应电动势,它对一般家用电器来说没什么作用,但用于驱动液晶显示器件却正好适用。
![]() 用左手捏住液晶显示面板的背电极引出线,用右手拿刚才有感应电压那根电线,用裸露端分别接触各个段电极(即Y电极)然后观察液晶显示器的反应。当电线接触到其中一个段电极时,如果液晶显示器没反应,那么此处导电胶有问题。
用左手捏住液晶显示面板的背电极引出线,用右手拿刚才有感应电压那根电线,用裸露端分别接触各个段电极(即Y电极)然后观察液晶显示器的反应。当电线接触到其中一个段电极时,如果液晶显示器没反应,那么此处导电胶有问题。
![]() 用高纯度的无水酒精清洗发现问题的导电橡胶,然后装回原处,再将显示器装好,最后通电测试发现显示器可以正常显示,故障排除。
用高纯度的无水酒精清洗发现问题的导电橡胶,然后装回原处,再将显示器装好,最后通电测试发现显示器可以正常显示,故障排除。
【案例119】显示器电源电路损坏故障
显示器显示垂直幅度正常,但水平幅度缩小时,这可能是由于行扫描电路或电源电路损坏引起的,具体解决步骤如下。
![]() 关机断开电源,静态测量行扫描电路主要元器件有无硬损坏。
关机断开电源,静态测量行扫描电路主要元器件有无硬损坏。
![]() 通电测量行扫描电路主要元器件各极电压。测得行震荡集成电路芯片TDA2108P的第1脚电压从12V升到了18V,而其又是由开关电源提供,所以要检查电源电路。
通电测量行扫描电路主要元器件各极电压。测得行震荡集成电路芯片TDA2108P的第1脚电压从12V升到了18V,而其又是由开关电源提供,所以要检查电源电路。
![]() 检查电源的输出电压是18V,又查得稳压电压是由U801担负,静态测量损坏没有检查出来是由于U801没有彻底损坏。
检查电源的输出电压是18V,又查得稳压电压是由U801担负,静态测量损坏没有检查出来是由于U801没有彻底损坏。
![]() 更换U801芯片。
更换U801芯片。
【案例120】CRT显示器开关电源故障维修
当CRT显示器出现开关电源故障时,可按如下步骤进行维修。
![]() 切断显示器电源,然后打开显示器外壳观察电路上的元件是否有损坏的现象。如保险管是否发黑、元件是否烧毁或滤波电容是否正常等。
切断显示器电源,然后打开显示器外壳观察电路上的元件是否有损坏的现象。如保险管是否发黑、元件是否烧毁或滤波电容是否正常等。
![]() 采用电阻测量法检测电路有无短路现象。
采用电阻测量法检测电路有无短路现象。
|
提示 |
在显示器通电之前必须排除短路元件故障,否则将导致故障扩大化。 |
![]() 通电试机,检测大滤波电容+300V的直流电压、启动电路和保护电路是否正常。
通电试机,检测大滤波电容+300V的直流电压、启动电路和保护电路是否正常。
![]() 如果能检测到+300V直流电压,说明前极电路正常,后极电路出现故障;如果没有检查到+300V直流电压,则说明前极电路出现故障。
如果能检测到+300V直流电压,说明前极电路正常,后极电路出现故障;如果没有检查到+300V直流电压,则说明前极电路出现故障。
![]() 最后逐步检测,直到找到故障所在位置将故障排除为止。
最后逐步检测,直到找到故障所在位置将故障排除为止。
【案例121】CRT显示器无光栅、无显示并发出“吱吱”声故障
CRT显示器出现无光栅、无显示且发出“吱吱”声故障时,可以通过以下方法维修。
![]() 用万用表测量电源输出电压值是否正常。如果输出电压值为0V,可能是电源或负载电路出现故障;因发出“吱吱”响声,说明电源正常但频率异常,所以进一步判断为负载电路出现故障。
用万用表测量电源输出电压值是否正常。如果输出电压值为0V,可能是电源或负载电路出现故障;因发出“吱吱”响声,说明电源正常但频率异常,所以进一步判断为负载电路出现故障。
![]() 切断行输出变压器与电源电压的连线,测量电源输出电压是否正常。一般情况下,如果电源输出电压值为90V,说明电源电压正常,因此故障可能是因为行输出电路发生短路现象。
切断行输出变压器与电源电压的连线,测量电源输出电压是否正常。一般情况下,如果电源输出电压值为90V,说明电源电压正常,因此故障可能是因为行输出电路发生短路现象。
![]() 检查行输出管和行输出变压器等元件是否完好、有无击穿短路现象。
检查行输出管和行输出变压器等元件是否完好、有无击穿短路现象。
![]() 采用换件方法检查行输出管、行变压器的绝缘材料是否被击穿造成短路现象。
采用换件方法检查行输出管、行变压器的绝缘材料是否被击穿造成短路现象。
【案例122】CRT显示器不通电故障
CRT显示器出现不通电故障时,可以通过以下维修方法解决。
![]() 打开显示器外壳,查看是否有烧坏或接触不良的情况。
打开显示器外壳,查看是否有烧坏或接触不良的情况。
![]() 用万用表测量保险管是否损坏。
用万用表测量保险管是否损坏。
![]() 测量开关管是否损坏。如果开关管损坏,说明故障在电源的位置,否则就可判断出电源并没有故障。
测量开关管是否损坏。如果开关管损坏,说明故障在电源的位置,否则就可判断出电源并没有故障。
![]() 用数字表测试行电路的行管对地阻值,看其是否出现短路故障。
用数字表测试行电路的行管对地阻值,看其是否出现短路故障。
![]() 测量电源管及负载电路是否损坏。
测量电源管及负载电路是否损坏。
【案例123】打开LCD显示器电源开关后,电源指示灯不亮
导致电源指示灯不亮的原因主要有电源线接触不良或电源线被损坏。此故障的具体维修方法如下。
![]() 查看电源线是否接触不良。主要看电源插座是否有电或LCD显示器的电源插座是否插紧。
查看电源线是否接触不良。主要看电源插座是否有电或LCD显示器的电源插座是否插紧。
![]() 打开LCD显示器外壳,查看显示器内部的元器件是否有接触不良或烧毁的现象。如果元器件被烧毁,更换烧毁的元器件即可排除故障。
打开LCD显示器外壳,查看显示器内部的元器件是否有接触不良或烧毁的现象。如果元器件被烧毁,更换烧毁的元器件即可排除故障。
![]() 检测电源电路是否出现故障。如果电源电路的某个元件出现问题,更换该元件即可排除故障。
检测电源电路是否出现故障。如果电源电路的某个元件出现问题,更换该元件即可排除故障。
【案例124】LCD显示器电源指示灯亮,但无法显示
LCD显示器出现电源指示灯亮但无法显示故障时,可能是由于LCD显示控制模块与LCD显示板的段电极之间接触不良引起的。可以通过以下方法解决。
![]() 拆开显示器外壳,卸下控制电路和电源电路两个模块的电路板,找到隐藏在其背后的背电极(X电极)和段电极(Y电极)的引出数据线。
拆开显示器外壳,卸下控制电路和电源电路两个模块的电路板,找到隐藏在其背后的背电极(X电极)和段电极(Y电极)的引出数据线。
![]() 找一根普通电线,将其一端的绝缘体剥去一小段,另一端缠绕在台灯或家用电器的电源线上,目的是使其产生交流电压。
找一根普通电线,将其一端的绝缘体剥去一小段,另一端缠绕在台灯或家用电器的电源线上,目的是使其产生交流电压。
|
提示 |
该步骤产生的交流电压及其微弱,只有50Hz的交流感应电动势。 |
![]() 将剥去绝缘体的那端电线与各个段电极(如Y电极)相接触,并用左手捏住LCD显示面板的电极引出线,然后观察与各个段电极相对应的像素点是否有反应。如果某个像素点没有反应,则说明与该像素点相对应的电极已被损坏,更换该电机即可排除故障。
将剥去绝缘体的那端电线与各个段电极(如Y电极)相接触,并用左手捏住LCD显示面板的电极引出线,然后观察与各个段电极相对应的像素点是否有反应。如果某个像素点没有反应,则说明与该像素点相对应的电极已被损坏,更换该电机即可排除故障。
![]() 如果各个段电极正常,可能是导电橡胶被污染所致,用高纯度的无水酒精擦拭导电橡胶即可排除故障。
如果各个段电极正常,可能是导电橡胶被污染所致,用高纯度的无水酒精擦拭导电橡胶即可排除故障。
【案例125】LCD显示器文字显示不正常
造成LCD显示器文字不能正常显示的原因有引线间不干净、公用电极与段电极接触不良、交流方波上下幅度不对称或导电橡胶绝缘性差等。该故障的具体维修方法如下。
![]() 打开LCD显示器外壳,用干布将引线擦拭干净,然后查看故障是否消失。
打开LCD显示器外壳,用干布将引线擦拭干净,然后查看故障是否消失。
![]() 检查公用电极和段电极是否接触不良。
检查公用电极和段电极是否接触不良。
![]() 用示波器测量控制电路板输出交流方波幅度是否对称。如果交流方波幅度不对称,调整交流方波幅度使之对称即可排除故障。
用示波器测量控制电路板输出交流方波幅度是否对称。如果交流方波幅度不对称,调整交流方波幅度使之对称即可排除故障。
![]() 查看导电橡胶条纹是否端正。如果导电橡胶条纹不端正,说明导电橡胶绝缘性能差,更换导电橡胶即可排除故障。
查看导电橡胶条纹是否端正。如果导电橡胶条纹不端正,说明导电橡胶绝缘性能差,更换导电橡胶即可排除故障。
![]() 查看LCD显示屏是否受潮。如果该故障是因受潮而引发的,说明显示屏受潮致使玻璃表面导电,待其干燥后即可排除故障。
查看LCD显示屏是否受潮。如果该故障是因受潮而引发的,说明显示屏受潮致使玻璃表面导电,待其干燥后即可排除故障。
【案例126】鼠标按键失灵
当鼠标按键失灵时,一般都是由于微动开关接触不良、微动开关损坏或鼠标外壳损坏引起,可以通过以下方法解决。
![]() 分别拆下鼠标中键与左键的微动开关,为避免弄错最好做上标记。
分别拆下鼠标中键与左键的微动开关,为避免弄错最好做上标记。
![]() 把拆下的中键微动开关放置在左键微动开关位置处,微动开关需贴紧电路板焊接。
把拆下的中键微动开关放置在左键微动开关位置处,微动开关需贴紧电路板焊接。
![]() 把拆下的左键微动开关放置在中键微动开关位置处,微动开关须贴紧电路板并焊接即可。
把拆下的左键微动开关放置在中键微动开关位置处,微动开关须贴紧电路板并焊接即可。
|
提示 |
如果是由于接触不良导致的按键失灵,例如因为电路板上的焊点长时间受力而导致断裂或脱焊导致按键失灵,此时只要用电烙铁将脱焊处进行补焊或将断裂的电路引脚重新连好即可排除故障。 |
【案例127】键盘进水无法使用
当键盘被水洒到后无法使用时,首先应将键盘上的水擦拭干净,然后进行维修,具体操作步骤如下。
![]() 拆开键盘,用柔软且吸水能力强的工具(如脱脂棉花)将水擦拭干净。
拆开键盘,用柔软且吸水能力强的工具(如脱脂棉花)将水擦拭干净。
![]() 重新安装好键盘,连接电脑后查看故障是否消失。如果故障并未消失,可能是电路板受潮无法正常工作,接着进入下一步操作。
重新安装好键盘,连接电脑后查看故障是否消失。如果故障并未消失,可能是电路板受潮无法正常工作,接着进入下一步操作。
![]() 再次将键盘拆开,并将各层键盘电路板分开擦拭。
再次将键盘拆开,并将各层键盘电路板分开擦拭。
![]() 用吹风机将电路板吹干,或把键盘拿到太阳下晒干亦可。
用吹风机将电路板吹干,或把键盘拿到太阳下晒干亦可。
![]() 安装好键盘,连接电脑后键盘正常使用,故障排除。
安装好键盘,连接电脑后键盘正常使用,故障排除。
【案例128】键盘按键失灵
键盘按键失灵一般是由于电路板出现问题或按键接触不良等原因引起的,可以通过以下方法解决。
![]() 首先拆开键盘。
首先拆开键盘。
![]() 然后仔细检查失灵按键所在位置的电路板出现何种故障,如跳线虚焊等。
然后仔细检查失灵按键所在位置的电路板出现何种故障,如跳线虚焊等。
![]() 最后在针对该故障进行维修即可(如果是跳线虚焊问题,重新焊接即可排除故障)。
最后在针对该故障进行维修即可(如果是跳线虚焊问题,重新焊接即可排除故障)。
【案例129】键盘出现连键故障
当键盘出现连键故障时,一般都是由于键盘电路板短路引起的,可以通过以下方法解决。
![]() 先从主机箱拔下键盘,然后将其拆开。
先从主机箱拔下键盘,然后将其拆开。
![]() 查看故障按键下的电路板是否有污染物。
查看故障按键下的电路板是否有污染物。
![]() 用个软毛刷清楚污染物,然后再用酒精擦洗干净。
用个软毛刷清楚污染物,然后再用酒精擦洗干净。
![]() 连接键盘,输入文字进行测试。如果键盘能正常使用,故障排除。
连接键盘,输入文字进行测试。如果键盘能正常使用,故障排除。
【案例130】打印不清晰
当打印机出现打印不清晰故障时,可以通过以下方法解决。
![]() 检查打印深度调节杆是否在适当的位置。通过调节打印机的打印深度调节杆可以增强打印效果和打印质量。
检查打印深度调节杆是否在适当的位置。通过调节打印机的打印深度调节杆可以增强打印效果和打印质量。
![]() 检查打印色带的使用寿命是否已到。如果发现打印色带颜色变浅或发白就应该更换打印色带。
检查打印色带的使用寿命是否已到。如果发现打印色带颜色变浅或发白就应该更换打印色带。
![]() 检查打印头的打印针导针孔是否堵塞。如果打印针导针孔堵塞,把打印头上的阻塞物清掉并疏通打印头的导针孔。
检查打印头的打印针导针孔是否堵塞。如果打印针导针孔堵塞,把打印头上的阻塞物清掉并疏通打印头的导针孔。
![]() 检查打印针是否已磨损,如果发现打印针有明显的长短不齐,更换已磨损的打印针即可。
检查打印针是否已磨损,如果发现打印针有明显的长短不齐,更换已磨损的打印针即可。
【案例131】色带不走或时动时不动
当打印机出现色带不走或时动时不动故障时,可以通过以下方法解决。
![]() 检查打印色带的拉线是否断开。如果断开更换色带拉线。
检查打印色带的拉线是否断开。如果断开更换色带拉线。
![]() 检查打印机色带盒的位置是否安装正确。如果安装不正确,将色带盒正确的安装在色带转动轴上。
检查打印机色带盒的位置是否安装正确。如果安装不正确,将色带盒正确的安装在色带转动轴上。
![]() 检查打印机色带是否卡在色带盒内或色带是否被拉断。打开色带盒检查色带,重新安装色带或更换色带。
检查打印机色带是否卡在色带盒内或色带是否被拉断。打开色带盒检查色带,重新安装色带或更换色带。
![]() 检查色带盒上的色带卷带旋钮转动是否灵活。如果不灵活更换色带盒。
检查色带盒上的色带卷带旋钮转动是否灵活。如果不灵活更换色带盒。
![]() 检查色带盒内的色带转动齿轮是否磨损,如果已磨损更换色带齿轮。
检查色带盒内的色带转动齿轮是否磨损,如果已磨损更换色带齿轮。
![]() 检查驱动色带左右移动的色带传动轴是否磨损,如果是更换传动轴即可。
检查驱动色带左右移动的色带传动轴是否磨损,如果是更换传动轴即可。
![]() 如果上述方法都无法排除故障,那可能是色带带轮单向超越离合器损坏,更换离合器即可。
如果上述方法都无法排除故障,那可能是色带带轮单向超越离合器损坏,更换离合器即可。
【案例132】打印机不走纸
当打印机出现不走纸故障时,可以通过以下方法解决。
![]() 检查电机传动轴螺钉是否松动,如果松动紧固电机传动轴螺钉。
检查电机传动轴螺钉是否松动,如果松动紧固电机传动轴螺钉。
![]() 检查传动齿轮之间是否存在异物阻塞,如果是清除异物即可。
检查传动齿轮之间是否存在异物阻塞,如果是清除异物即可。
![]() 检查传动齿轮间隙是否过大,如果齿轮之间间隙过大就无法带动齿轮,只要调小齿轮之间的间隙。
检查传动齿轮间隙是否过大,如果齿轮之间间隙过大就无法带动齿轮,只要调小齿轮之间的间隙。
![]() 检查打印机的连接插头是否插好,如果是插好打印机的连接插头。
检查打印机的连接插头是否插好,如果是插好打印机的连接插头。
![]() 如果通过以上步骤都无法解决故障,那可能是打印机的走纸电机损坏,更换走纸电机即可。
如果通过以上步骤都无法解决故障,那可能是打印机的走纸电机损坏,更换走纸电机即可。
【案例133】打印时发出异声
当打印机在打印时发出异声时,可以通过以下方法解决。
![]() 检查打印机字车导向轴的配合是否正常,如果不正常只要调整打印机字车导向轴的配合或更换零件。
检查打印机字车导向轴的配合是否正常,如果不正常只要调整打印机字车导向轴的配合或更换零件。
![]() 检查打印机滑动配合面是否有异物,如果有只要清除异物并在印机字车导向轴的配合面上涂上润滑油。
检查打印机滑动配合面是否有异物,如果有只要清除异物并在印机字车导向轴的配合面上涂上润滑油。
![]() 检查打印机齿皮带的张力是否够足,如果过于松弛,只要调整齿皮带张力。
检查打印机齿皮带的张力是否够足,如果过于松弛,只要调整齿皮带张力。
![]() 检查打印机张紧轮轴承是否磨损,如果已磨损更换张紧轮。
检查打印机张紧轮轴承是否磨损,如果已磨损更换张紧轮。
![]() 如果上述方法都无法解决故障,那可能是打印机的字车电机损坏,只要更换字车电机即可。
如果上述方法都无法解决故障,那可能是打印机的字车电机损坏,只要更换字车电机即可。
【案例134】有打印声但打印空白
当打印机出现有打印声但打印空白故障时,可以通过以下方法解决。
![]() 检查打印机色带盒是否正确安装,如果安装不正确,重新安装色带盒即可。
检查打印机色带盒是否正确安装,如果安装不正确,重新安装色带盒即可。
![]() 如果色带盒安装正确,那可能是打印头与字辊之间距离过大,只要调小其距离即可。
如果色带盒安装正确,那可能是打印头与字辊之间距离过大,只要调小其距离即可。
【案例135】更换新墨盒后打印机仍然提示“墨尽”
当给打印机更换新墨盒后,打印机仍然提示“墨尽”时,可以通过以下方法解决。
![]() 检查打印机墨盒是否正确安装。
检查打印机墨盒是否正确安装。
![]() 打开电源,将打印头移动到墨盒更换位置。
打开电源,将打印头移动到墨盒更换位置。
![]() 将墨盒安装好后,让打印机进行充墨,充墨过程结束后故障排除。
将墨盒安装好后,让打印机进行充墨,充墨过程结束后故障排除。
【案例136】打印机不打印
当打印机开始执行打印命令时电源灯常亮,检测墨水用量的检测灯也常亮,但是不能进行正常打印。此故障在打印机的日常使用中经常出现,一般是由于墨盒已到使用寿命引起的。解决打印机不打印故障的方法如下。
![]() 使用打印机驱动程序中的“状态监视器”监测,如果“状态监视器”提示无墨就更换墨盒。
使用打印机驱动程序中的“状态监视器”监测,如果“状态监视器”提示无墨就更换墨盒。
![]() 如果“状态监视器”提示有墨但仍出现打印机不打印故障,那可能是打印机的墨盒芯片出现故障,这就需要将打印机送往维修点进行维修。
如果“状态监视器”提示有墨但仍出现打印机不打印故障,那可能是打印机的墨盒芯片出现故障,这就需要将打印机送往维修点进行维修。
【案例137】打印机安装驱动后系统提示“找不到打印机”
打印机连接电脑并安装驱动程序后,系统提示“找不到打印机”。遇到此故障可以按照以下方法操作。
![]() 检查硬件是否有故障,如电脑是否有故障或电脑USB接口是否有问题等。
检查硬件是否有故障,如电脑是否有故障或电脑USB接口是否有问题等。
![]() 如果确定硬件无故障后,可以检查打印机的数据线或电源线是否有问题,可以更换一条新的数据线或电源线测试故障是否排除。
如果确定硬件无故障后,可以检查打印机的数据线或电源线是否有问题,可以更换一条新的数据线或电源线测试故障是否排除。
![]() 如果上述方法都无法排除故障,可以检查打印机驱动程序属性中端口设置与实际使用端口是否不一致,因为打印机接口的不一致很可能导致打印机出现无法识别的情况。
如果上述方法都无法排除故障,可以检查打印机驱动程序属性中端口设置与实际使用端口是否不一致,因为打印机接口的不一致很可能导致打印机出现无法识别的情况。
【案例138】打印机只能打印一张纸
当打印机打印多张纸时出现打印第一张的末尾喷墨头停止打印,且重新启动打印机后出现异响的故障。遇到此故障可以按照以下方法解决。
![]() 检查打印机内侧的传送带是否老化,因为传送带老化之后就会出现卡机的现象。
检查打印机内侧的传送带是否老化,因为传送带老化之后就会出现卡机的现象。
![]() 检查打印机内是否有异物,因为异物同样会导致打印机字车不能正常运行或者被卡死。
检查打印机内是否有异物,因为异物同样会导致打印机字车不能正常运行或者被卡死。
![]() 如果在打印机内部没有发现明显的异物,就应该将打印机送到维修中心维修。
如果在打印机内部没有发现明显的异物,就应该将打印机送到维修中心维修。
【案例139】打印机通电后无法工作
当打印机通电后无法正常工作时,可以按照以下方法解决。
![]() 检查打印机的电源开关是否打开。
检查打印机的电源开关是否打开。
![]() 检查打印机的电源线、电源插头以及电源插座是否接触良好。
检查打印机的电源线、电源插头以及电源插座是否接触良好。
![]() 如果上述均无异常,检查所插的电源插座是否有电且电压是否正常。
如果上述均无异常,检查所插的电源插座是否有电且电压是否正常。
![]() 如果上述几方面都没有问题,检查打印机的保险丝是否已经熔断了。
如果上述几方面都没有问题,检查打印机的保险丝是否已经熔断了。
![]() 如果更换新的打印机保险丝后故障依旧,那就是打印机的电路部分有短路故障了,检查打印机内部各元器件是否有明显损坏,如果找不到损坏的元器件就需要送专业维修部门维修。
如果更换新的打印机保险丝后故障依旧,那就是打印机的电路部分有短路故障了,检查打印机内部各元器件是否有明显损坏,如果找不到损坏的元器件就需要送专业维修部门维修。
【案例140】无法打印电脑中的联机内容
当打印机出现无法打印电脑中的联机内容故障时,可以按照以下方法解决。
![]() 检查打印机是否已处于联机状态。
检查打印机是否已处于联机状态。
![]() 检查打印机是否为系统默认的打印机。如果非系统默认打印机,可以在“打印机”文件夹内更改一下默认设置即可。
检查打印机是否为系统默认的打印机。如果非系统默认打印机,可以在“打印机”文件夹内更改一下默认设置即可。
![]() 如果故障依旧,检查打印机的驱动程序是否安装错误或已经损坏丢失。
如果故障依旧,检查打印机的驱动程序是否安装错误或已经损坏丢失。
![]() 如果重装打印机驱动程序后故障依旧,检查打印机的电缆接口与电脑连接是否有误或连接数据电缆是否有故障。即对打印机执行一次自检打印,如果不能打印出来就证明是打印机内部电路有损坏,需送到专业维修部门进行维修;如果能打印出来就证明是数据电缆或接口出了问题,更换一条新的连接数据电缆即可。
如果重装打印机驱动程序后故障依旧,检查打印机的电缆接口与电脑连接是否有误或连接数据电缆是否有故障。即对打印机执行一次自检打印,如果不能打印出来就证明是打印机内部电路有损坏,需送到专业维修部门进行维修;如果能打印出来就证明是数据电缆或接口出了问题,更换一条新的连接数据电缆即可。
![]() 如果上述方法都无法排除故障,那可能是感染了某些打印机病毒,使用杀毒软件进行杀毒即可。
如果上述方法都无法排除故障,那可能是感染了某些打印机病毒,使用杀毒软件进行杀毒即可。
【案例141】打印机无法自检打印
当打印机出现无法自检打印故障时,可以通过以下方法解决。
![]() 检查打印机在选择自检菜单项时是否处于离线状态。
检查打印机在选择自检菜单项时是否处于离线状态。
![]() 如果正常检查纸盒是否已经安装好且纸盒内是否有纸张。
如果正常检查纸盒是否已经安装好且纸盒内是否有纸张。
![]() 如果上述方面均没有问题,检查打印机顶盖是否关紧且机内是否有夹纸现象。
如果上述方面均没有问题,检查打印机顶盖是否关紧且机内是否有夹纸现象。
![]() 如果打印机的控制面板上显示有信息,可以通过信息字样解决相应问题。
如果打印机的控制面板上显示有信息,可以通过信息字样解决相应问题。
![]() 如果通过上述方法都无法找到故障原因,建议送专业维修部门维修。
如果通过上述方法都无法找到故障原因,建议送专业维修部门维修。
【案例142】扫描的图像颜色与原稿颜色差别很大
当扫描仪出现扫描图像颜色与原稿颜色差别很大的故障时,可以通过以下方法排除。
![]() 检查电脑屏幕的色度、亮度与反差的设置是否符合正常要求。
检查电脑屏幕的色度、亮度与反差的设置是否符合正常要求。
![]() 检查ColorLinks的屏幕设定选项是否正确。
检查ColorLinks的屏幕设定选项是否正确。
![]() 如果FotoLook是外挂在Photoshop下执行,检查File-Preferences Monitor Setup、Printing lnks Setup与Seperation Setup是否正确。
如果FotoLook是外挂在Photoshop下执行,检查File-Preferences Monitor Setup、Printing lnks Setup与Seperation Setup是否正确。
![]() 如果上述设置都正确,进行一次扫描仪与显示屏之间的色彩校正即可。
如果上述设置都正确,进行一次扫描仪与显示屏之间的色彩校正即可。
【案例143】扫描的图像变形或模糊
当扫描仪出现扫描图像变形或模糊的故障时,可以通过以下方法排除。
![]() 检查扫描仪的玻璃板或反光镜条是否有污渍,如果有污渍,用软布擦拭玻璃板并清洁反光镜条。
检查扫描仪的玻璃板或反光镜条是否有污渍,如果有污渍,用软布擦拭玻璃板并清洁反光镜条。
![]() 检查扫描原稿文件是否没有平贴在文件台上。
检查扫描原稿文件是否没有平贴在文件台上。
![]() 检查扫描过程中扫描仪是否放置不平。
检查扫描过程中扫描仪是否放置不平。
![]() 确保在扫描过程中不要移动文件。
确保在扫描过程中不要移动文件。
![]() 调节软件的曝光设置或“Gamma”即可。
调节软件的曝光设置或“Gamma”即可。
![]() 如果是并口扫描仪出现图像变形或模糊故障,那可能是传输电缆有问题,建议使用IEEE-2284以上的高性能电缆即可。
如果是并口扫描仪出现图像变形或模糊故障,那可能是传输电缆有问题,建议使用IEEE-2284以上的高性能电缆即可。
【案例144】扫描的图像丢失点线
当扫描仪扫描的图像在屏幕上显示时总是出现丢失点线现象时,可以通过以下方法解决。
![]() 检查扫描仪的传感器是否有故障或文件自动送纸器的纸张导纸机构有故障。
检查扫描仪的传感器是否有故障或文件自动送纸器的纸张导纸机构有故障。
![]() 对扫描仪的光学镜头进行除尘,或使用专用的小型吸尘器除尘效果会更好。
对扫描仪的光学镜头进行除尘,或使用专用的小型吸尘器除尘效果会更好。
![]() 检查扫描仪外盖上的白色校正条是否有污渍,如果有及时清洁即可。
检查扫描仪外盖上的白色校正条是否有污渍,如果有及时清洁即可。
![]() 检查稿台玻璃上是否有脏污或有划痕,如果有就需要定期彻底清洁扫描仪或更换稿台玻璃。
检查稿台玻璃上是否有脏污或有划痕,如果有就需要定期彻底清洁扫描仪或更换稿台玻璃。
【案例145】“无法找到扫描仪”故障
当扫描仪线路发生问题、驱动程序出现问题或是端口冲突时会出现“无法找到扫描仪”的信息提示,可以通过以下方法解决。
![]() 查看扫描仪电源及线路接口是否出现接触不良的现象。
查看扫描仪电源及线路接口是否出现接触不良的现象。
![]() 先启动扫描仪后启动计算机,然后查看故障是否消失。
先启动扫描仪后启动计算机,然后查看故障是否消失。
![]() 查看扫描仪驱动程序安装是否正确。如果驱动程序出现问题,重新安装驱动程序即可排除故障。
查看扫描仪驱动程序安装是否正确。如果驱动程序出现问题,重新安装驱动程序即可排除故障。
【案例146】扫描仪Ready灯不亮故障
打开扫描仪电源后Ready灯不亮,这可能是由于扫描仪内部灯管烧坏或温度过高等原因引起的,可以通过以下方法解决。
![]() 查看扫描仪内部灯管是否烧坏。如果灯管烧坏,更换灯管即可排除故障。
查看扫描仪内部灯管是否烧坏。如果灯管烧坏,更换灯管即可排除故障。
![]() 如果灯管没烧坏,接着查看温度是否过高。如果温度过高,在扫描仪通电半小时后将其关闭,一分钟后再打开扫描仪即可排除故障。
如果灯管没烧坏,接着查看温度是否过高。如果温度过高,在扫描仪通电半小时后将其关闭,一分钟后再打开扫描仪即可排除故障。
![]() 如果温度正常而故障依旧存在,这时关闭扫描仪并切断扫描仪与电脑的连线;然后将SCSI ID值设置为“7”即可排除故障。
如果温度正常而故障依旧存在,这时关闭扫描仪并切断扫描仪与电脑的连线;然后将SCSI ID值设置为“7”即可排除故障。
|
提示 |
在室内温度较低的情况下,扫描仪在使用之前最好先预热几分钟,以预防开机后Ready灯不亮的现象发生。 |
【案例147】投影仪自动关机后无法开启
当投影仪在使用过程中出现突然自动关机,再按控制面板的按键或用遥控器都无法开机的故障时,可以通过以下方法解决。
![]() 检查投影仪的灯泡冷却风扇是否正常运作,排除散热风扇引起的故障。
检查投影仪的灯泡冷却风扇是否正常运作,排除散热风扇引起的故障。
![]() 观察投影仪进风口的过滤网是否灰尘过多而影响投影仪的散热。如果是可以把海绵滤网拆卸下来清洗后再重新安装,看故障是否排除。
观察投影仪进风口的过滤网是否灰尘过多而影响投影仪的散热。如果是可以把海绵滤网拆卸下来清洗后再重新安装,看故障是否排除。
![]() 如果故障依旧则可能是投影仪电路控制的问题了,这就需要请专业维修人员维修,切忌私自拆开投影仪。
如果故障依旧则可能是投影仪电路控制的问题了,这就需要请专业维修人员维修,切忌私自拆开投影仪。
【案例148】投影画面模糊且亮度下降
当投影仪投影出来的画面出现暗黄色或色彩不鲜艳,且画面模糊不清的现象时,可以通过以下方法解决。
![]() 检查投影灯泡的使用时间是否已经达到其寿命极限,如果是更换新的灯泡。
检查投影灯泡的使用时间是否已经达到其寿命极限,如果是更换新的灯泡。
![]() 如果更换灯泡后故障依旧,那可能是由于投影仪的信号线过长导致信号衰减引起影像质量下降,可以在信号源后加装一个信号放大器,这样就可以保证信号传输20米以上也不出现衰减现象。
如果更换灯泡后故障依旧,那可能是由于投影仪的信号线过长导致信号衰减引起影像质量下降,可以在信号源后加装一个信号放大器,这样就可以保证信号传输20米以上也不出现衰减现象。
|
提示 |
在更换新灯泡之后必须重新设置灯泡的使用时间,否则新灯泡将按旧的时间计算,容易加速灯泡的老化。 |
【案例149】投影画面偏色故障
当投影仪投影出的图像颜色明显偏绿、偏红或者其他颜色时,可以通过以下方法解决。
![]() 检查投影仪的连接线是否松动,如果是插紧连接线后看故障是否消失。
检查投影仪的连接线是否松动,如果是插紧连接线后看故障是否消失。
![]() 检查连接线上是否有断针或插针弯曲,如果有就更换连接线。
检查连接线上是否有断针或插针弯曲,如果有就更换连接线。
![]() 如果连接线完好,那可能是投影仪的液晶板损坏,这就需要送专业维修部门维修。
如果连接线完好,那可能是投影仪的液晶板损坏,这就需要送专业维修部门维修。
【案例150】MP3/MP4接口电路故障
当MP3/MP4播放器出现无法与电脑正常连接,电脑无法识别播放器,无法传输音乐视频文件等故障时,说明是USB接口电路发生了故障。造成MP3/MP4的USB接口电路故障的原因主要有USB接口供电异常、USB接口插座有断针或脱焊、数据传输线上的电阻或电感损坏和主控芯片损坏等。具体可以按照以下流程维修,如图21所示。
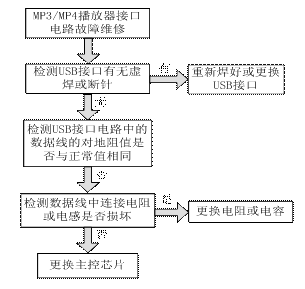
图21 MP3/MP4 USB接口电路故障维修流程图
【案例151】MP3/MP4耳机电路故障
当MP3/MP4耳机电路故障时,可以按照以下流程进行维修,如图22所示。
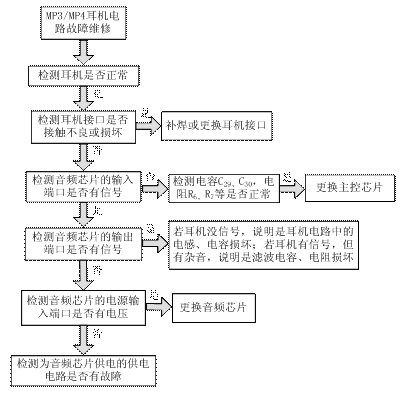
图22 MP3/MP4耳机电路故障检修流程图
【案例152】MP3/MP4按键失灵故障
MP3/MP4按键失灵通常是由于按键损坏、按键电路中的电阻损坏、主控芯片损坏或电容损坏等原因导致按键电路发生故障而引起的,一般可以这样解决。
![]() 检查按键电路中连接的电阻或电容是否损坏,如果损坏将其更换即可;
检查按键电路中连接的电阻或电容是否损坏,如果损坏将其更换即可;
![]() 如果没有损坏,检查按键是否损坏,如果按键损坏,将按键更换即可;
如果没有损坏,检查按键是否损坏,如果按键损坏,将按键更换即可;
![]() 如果按键没损坏,说明是主控芯片损坏,那就需要更换主控芯片。
如果按键没损坏,说明是主控芯片损坏,那就需要更换主控芯片。
【案例153】MP3/MP4开机和连接故障
MP3/MP4开机和连接故障的主要原因有电池没电、电池盒有铁锈或接触不良、电源开关按键损坏、电源电路有损坏的元器件、固件损坏、晶振或谐振电容损坏、USB接口插座虚焊或损坏、USB接口电路故障和主控芯片(如图23所示)损坏等。

图23 主控芯片
MP3/MP4开机和连接故障维修方法如下。
![]() 检查MP3/MP4播放器是否能开机。
检查MP3/MP4播放器是否能开机。
![]() 如果通电后不能开机,转至8步。
如果通电后不能开机,转至8步。
![]() 如果通电后开机正常,将MP3/MP4播放器连接到电脑上,检测连接到电脑上是否能正常工作。
如果通电后开机正常,将MP3/MP4播放器连接到电脑上,检测连接到电脑上是否能正常工作。
![]() 如果MP3/MP4播放器与电脑相连后,电脑检测不到MP3/MP4播放器,说明USB连接线有问题或MP3/MP4播放器的USB接口电路有故障,用替换法检查USB数据线是否正常。如果USB数据线损坏,更换即可。
如果MP3/MP4播放器与电脑相连后,电脑检测不到MP3/MP4播放器,说明USB连接线有问题或MP3/MP4播放器的USB接口电路有故障,用替换法检查USB数据线是否正常。如果USB数据线损坏,更换即可。
![]() 如果USB数据线正常,则检查USB接口电路中的电阻、电容或电感等是否正常。
如果USB数据线正常,则检查USB接口电路中的电阻、电容或电感等是否正常。
![]() 如果USB接口电路中的电阻、电容或电感等工作不正常,维修或更换损坏的部件。
如果USB接口电路中的电阻、电容或电感等工作不正常,维修或更换损坏的部件。
![]() 如果USB接口电路中的电阻、电容或电感等工作正常,则需更换主控芯片。
如果USB接口电路中的电阻、电容或电感等工作正常,则需更换主控芯片。
![]() 如果MP3/MP4播放器不能开机,检查电池是否有电,如果没电,更换电池或充电。
如果MP3/MP4播放器不能开机,检查电池是否有电,如果没电,更换电池或充电。
![]() 如果电池有电,检查电池盒的接口是否有铁锈造成接触不良。
如果电池有电,检查电池盒的接口是否有铁锈造成接触不良。
![]() 如果有铁锈,清除电池盒的铁锈;如果电池盒接触良好,接着检查电源开关是否正常。
如果有铁锈,清除电池盒的铁锈;如果电池盒接触良好,接着检查电源开关是否正常。
![]() 如果电源开关损坏,维修电源开关;如果电源开关正常,通电后按住电源开关按键,再测量电源电路的输出电压VCC、VDD等是否升高。
如果电源开关损坏,维修电源开关;如果电源开关正常,通电后按住电源开关按键,再测量电源电路的输出电压VCC、VDD等是否升高。
![]() 如果输出电压VCC、VDD正常,电源电路正常。
如果输出电压VCC、VDD正常,电源电路正常。
![]() 如果输出电压不能升高,接着检查MP3/MP4播放器电路板中是否有虚焊或被烧焦等。如果有,对故障进行维修。反之,测试MP3/MP4播放器电路中是否有电流。
如果输出电压不能升高,接着检查MP3/MP4播放器电路板中是否有虚焊或被烧焦等。如果有,对故障进行维修。反之,测试MP3/MP4播放器电路中是否有电流。
![]() 如果MP3/MP4播放器电路中有电流且电流是稳定的,则需要将MP3/MP4播放器固件重新刷新一下。
如果MP3/MP4播放器电路中有电流且电流是稳定的,则需要将MP3/MP4播放器固件重新刷新一下。
![]() 如果MP3/MP4播放器电路中有电流但不稳定,则需要检查晶振是否虚焊或损坏,晶振连接谐振电容是否正常,并将故障排除。
如果MP3/MP4播放器电路中有电流但不稳定,则需要检查晶振是否虚焊或损坏,晶振连接谐振电容是否正常,并将故障排除。
![]() 如果MP3/MP4播放器电路中没有电流,可能是MP3/MP4播放器电路中有断路。可先将MP3/MP4连接到电脑中,检查电脑中是否可以检测到MP3/MP4播放器。
如果MP3/MP4播放器电路中没有电流,可能是MP3/MP4播放器电路中有断路。可先将MP3/MP4连接到电脑中,检查电脑中是否可以检测到MP3/MP4播放器。
![]() 如果电脑无法检测到MP3/MP4播放器,则需要检测USB数据线及USB接口电路故障。
如果电脑无法检测到MP3/MP4播放器,则需要检测USB数据线及USB接口电路故障。
![]() 如果电脑能检测到MP3/MP4播放器,检测MP3/MP4播放器的电源电路是否正常工作,如果有故障将其排除。
如果电脑能检测到MP3/MP4播放器,检测MP3/MP4播放器的电源电路是否正常工作,如果有故障将其排除。
![]() 如果MP3/MP4播放器电路中的电流过大,说明MP3/MP4播放器电路中可能发生了短路,应马上停止通电,并检测电路中短路的地方。
如果MP3/MP4播放器电路中的电流过大,说明MP3/MP4播放器电路中可能发生了短路,应马上停止通电,并检测电路中短路的地方。
【案例154】MP3/MP4出现自动关机故障
当MP3/MP4出现自动关机故障时,一般可以这样解决。
![]() 检查设置菜单中是否设置了自动关机。
检查设置菜单中是否设置了自动关机。
![]() 检查电池电量是否不足。
检查电池电量是否不足。
![]() 如果电池电量充足,检查电池的电压、电流是否符合播放器的要求。检查电池电量,如图24所示。如果使用1.2V的7号电池,可以满足开机要求,但开机后会自动关机。
如果电池电量充足,检查电池的电压、电流是否符合播放器的要求。检查电池电量,如图24所示。如果使用1.2V的7号电池,可以满足开机要求,但开机后会自动关机。

图24 检查电池电量
![]() 如果电池正常,检查是否是内部文件过多导致关机。存储器中如果没有足够的空间就会引起自动关机后,这时只要删除一两个文件就可恢复正常。
如果电池正常,检查是否是内部文件过多导致关机。存储器中如果没有足够的空间就会引起自动关机后,这时只要删除一两个文件就可恢复正常。
![]() 如果上述情况都正常,检查播放器的内部电路是否有短路的地方。
如果上述情况都正常,检查播放器的内部电路是否有短路的地方。
【案例155】MP3/MP4播放器操作不当造成死机故障
当MP3/MP4播放器操作不当造成死机故障时,一般可以这样解决。
![]() 按下播放器的Reset复位键,再按开机键。
按下播放器的Reset复位键,再按开机键。
![]() 如果以上操作不起作用,关闭播放器的电源,等待几分钟后再重新开机,即可恢复正常。
如果以上操作不起作用,关闭播放器的电源,等待几分钟后再重新开机,即可恢复正常。
【案例156】移动硬盘接入电脑后无法使用,发出“咔咔”的响声
此故障可能是移动硬盘的供电或接口电路等问题引起的,具体维修步骤如下。
![]() 检查移动硬盘的供电,发现其电池供电不足。
检查移动硬盘的供电,发现其电池供电不足。
![]() 为移动硬盘充电后再接入电脑中,测试故障排除。
为移动硬盘充电后再接入电脑中,测试故障排除。
|
提示 |
目前很多移动硬盘由于没有专门的供电线路,所以在使用时会出现各种问题。因此在遇到移动硬盘故障时,可以先检查供电方面的原因。 |
【案例157】系统无法正确检测到移动硬盘
将移动硬盘插入电脑的USB接口后,听到移动硬盘发出“咔嚓、咔嚓”的响声,移动硬盘上指示灯不停的闪烁,系统能检测到使用了USB设备,但在电脑中无法显示移动硬盘的盘符。由此故障现象可以判断系统能够正常检测到移动硬盘且移动硬盘并没有损坏。一般可以通过以下方法解决。
![]() 将移动硬盘连接到别一台电脑上测试,看能否正常使用。
将移动硬盘连接到别一台电脑上测试,看能否正常使用。
![]() 如果可以使用,说明是USB接口供电不足引起的。
如果可以使用,说明是USB接口供电不足引起的。
![]() 将移动硬盘的PS/2供电接口和USB接口同时插入电脑即可排除故障。
将移动硬盘的PS/2供电接口和USB接口同时插入电脑即可排除故障。
【案例158】移动硬盘的USB2.0接口插在机箱的前置USB接口上无法使用
移动硬盘的USB2.0接口插在机箱的前置USB接口上无法使用,且也不能使用USB1.1接口的延长线。这是因为机箱上的前置USB接口和USB延长线通常都是采用USB1.1结构,当USB2.0接口的移动硬盘在USB1.1集线器插座上使用时会不定时出错,即使前置USB接口是2.0标准,也可能因为重复接线的原因导致电阻升高,使USB2.0接口供电不足。
解决方法:尽量使用主板I/O面板上的USB2.0接口。
【案例159】移动硬盘无法在Windows2000或WindowsXP系统中弹出和关闭
移动硬盘无法在Windows2000或WindowsXP系统中弹出和关闭,这可能是由于系统中有其他程序正在访问移动硬盘中的数据,从而产生对移动硬盘的读写操作。
解决方法:关闭所有对移动硬盘进行操作的程序,有必要尽可能在弹出移动硬盘时关闭系统中的病毒防火墙等软件。
【案例160】数码相机加电后LCD显示屏中有明显瑕疵
当数码相机加电后LCD显示屏中有明显瑕疵时,一般可以这样解决。
![]() 检查数码相机镜头及LCD显示屏上是否有污渍。
检查数码相机镜头及LCD显示屏上是否有污渍。
![]() 如果镜头及LCD显示屏上有污渍,用清洁镜头和LCD显示屏的专业工具将其清除。
如果镜头及LCD显示屏上有污渍,用清洁镜头和LCD显示屏的专业工具将其清除。
![]() 如果镜头及LCD显示屏上没有污渍,拍摄一张照片,在电脑中检查是否有瑕疵。
如果镜头及LCD显示屏上没有污渍,拍摄一张照片,在电脑中检查是否有瑕疵。
![]() 如果电脑中所查照片有瑕疵,说明CCD/CMOS可能损坏,需要更换。
如果电脑中所查照片有瑕疵,说明CCD/CMOS可能损坏,需要更换。
![]() 如果电脑中所查照片没有瑕疵,则可能是LCD显示屏有故障,需要对LCD显示屏进行检修。
如果电脑中所查照片没有瑕疵,则可能是LCD显示屏有故障,需要对LCD显示屏进行检修。
【案例161】数码相机被摔故障
当数码相机被摔后,可以按照以下流程进行维修。
![]() 检测数码相机镜头组件是否变形损坏,如镜筒是否扭曲。
检测数码相机镜头组件是否变形损坏,如镜筒是否扭曲。
![]() 检测数码相机中各部分连接线和接插件是否接触不良或者断裂。
检测数码相机中各部分连接线和接插件是否接触不良或者断裂。
![]() 用放大镜检测数码相机中元器件有无虚焊或者损坏,电路板中的元器件有无虚焊或者损坏,可采取被焊或者更换损坏的元器件的方法进行维修。
用放大镜检测数码相机中元器件有无虚焊或者损坏,电路板中的元器件有无虚焊或者损坏,可采取被焊或者更换损坏的元器件的方法进行维修。
![]() 检测LCD显示屏是否破损,连接线缆是否接触不良,液晶面板是否损坏等,再根据检测结果排除故障。
检测LCD显示屏是否破损,连接线缆是否接触不良,液晶面板是否损坏等,再根据检测结果排除故障。
【案例162】数码相机进水故障
当数码相机进水后,无论什么种类的液体,首先都必须立即切断电源,以防电路烧毁,然后可采取以下方法进行维修。
![]() 搞清数码相机是掉入淡水中还是海水中,是部分进水还是整机进水。
搞清数码相机是掉入淡水中还是海水中,是部分进水还是整机进水。
![]() 如果数码相机是进入淡水中,应立即把电池取出来,而且机内的纽扣电池也要立即取出,避免通电造成数码相机发生更多的故障。如果数码相机是进入海水中,请参照下列第8步骤。
如果数码相机是进入淡水中,应立即把电池取出来,而且机内的纽扣电池也要立即取出,避免通电造成数码相机发生更多的故障。如果数码相机是进入海水中,请参照下列第8步骤。
![]() 立即拆开数码相机,用无水酒精擦拭被浸过水的元器件的引脚和电路板线路。
立即拆开数码相机,用无水酒精擦拭被浸过水的元器件的引脚和电路板线路。
![]() 拆下数码相机的镜头,清洁镜头组件。如图25所示。
拆下数码相机的镜头,清洁镜头组件。如图25所示。

图25 清洁镜头组件
![]() 将数码相机外壳用干净的棉布擦拭干净。
将数码相机外壳用干净的棉布擦拭干净。
![]() 将数码相机及其各部件置于干燥通风的地方,放置1~2天,使水分充分蒸发。
将数码相机及其各部件置于干燥通风的地方,放置1~2天,使水分充分蒸发。
![]() 当所有元器件都干燥后,再将数码相机重新组装好,并通电检测。
当所有元器件都干燥后,再将数码相机重新组装好,并通电检测。
![]() 当数码相机进入海水中,应立即将电池取出,机内纽扣电池也要立即取出。
当数码相机进入海水中,应立即将电池取出,机内纽扣电池也要立即取出。
![]() 拆开数码相机,用专用镜头清洗液将数码相机的镜头清洗干净,如图26所示。
拆开数码相机,用专用镜头清洗液将数码相机的镜头清洗干净,如图26所示。

图26 清洁镜头
![]() 用无水酒精清洁数码相机的元器件和电路板。
用无水酒精清洁数码相机的元器件和电路板。
![]() 再用超声波清洗电路板,此法可将集成芯片底部引脚之间的各种杂质和电解质清理干净。
再用超声波清洗电路板,此法可将集成芯片底部引脚之间的各种杂质和电解质清理干净。
![]() 将被超声波清洗过的电路板浸泡在无水酒精中,通常需要浸泡1~2天。
将被超声波清洗过的电路板浸泡在无水酒精中,通常需要浸泡1~2天。
![]() 数码相机电路板浸泡好后,将电路板放在干燥通风的地方待其干燥。
数码相机电路板浸泡好后,将电路板放在干燥通风的地方待其干燥。
![]() 将数码相机的存储卡也用超声波清洗,再用无水酒精浸泡后,置于通风干燥的地方。
将数码相机的存储卡也用超声波清洗,再用无水酒精浸泡后,置于通风干燥的地方。
|
提示 |
数码相机电路中元器件引脚密集,进水后内部电路元器件容易出现虚焊及氧化现象,所以在元器件干燥后,要进行普遍补焊。对于引脚已被腐蚀的元器件,要用同规格的元件进行更换。 |
![]() 当数码相机各部件都干燥后,将其重新组装好,并通电检测。
当数码相机各部件都干燥后,将其重新组装好,并通电检测。
|
提示 |
数码相机进水后,切忌打开数码相机的开关电源!因为这样极易造成内部线路短路,增加故障范围。 |
|
注意 |
进过水的数码相机在保存时务必注意防潮,家里面有条件的,要经常放到干燥箱里面保存,尤其在方潮湿的地区,一般要坚持存放干燥箱中3~5个月。 |
【案例163】数码相机快门故障
数码相机一切操作功能正常,但拍摄出的照片只有上半部分正常,下半部分都是黑影。根据故障现象可以确定数码相机的控制系统是好的,问题可能出在数码相机的快门上。可以按照以下方法维修。
![]() 将数码相机拆开,发现是穿插在副反光板左侧嵌形叉内一根丁字型塑料小柱子断了。副反光板在工作时失去了伸展的支撑物,无法在自身弹簧的作用下随着反光板的工作而收拢或者展开,造成图片的下半部份未感光,形成黑影。
将数码相机拆开,发现是穿插在副反光板左侧嵌形叉内一根丁字型塑料小柱子断了。副反光板在工作时失去了伸展的支撑物,无法在自身弹簧的作用下随着反光板的工作而收拢或者展开,造成图片的下半部份未感光,形成黑影。
![]() 小心取出残留在数码相机上的丁字型塑料件,清理该件与机身的接触面。
小心取出残留在数码相机上的丁字型塑料件,清理该件与机身的接触面。
![]() 找到相同的配件安装上去,沾上一些胶水,将其固定后重新将数码相机组装好后试机。
找到相同的配件安装上去,沾上一些胶水,将其固定后重新将数码相机组装好后试机。
![]() 试机结果拍摄图像清晰,故障排除。
试机结果拍摄图像清晰,故障排除。
|
提示 |
如果找不到相同的配件,可以尝试找些材料加工成原样式,安装上去能够使用就行。 |
【案例164】数码摄像机拍摄视频没有声音故障
当数码摄像机出现拍摄视频没有声音故障时,一般可以这样解决。
![]() 将故障数码摄像机录制的磁带放到另一台数码摄像机上重放。
将故障数码摄像机录制的磁带放到另一台数码摄像机上重放。
![]() 如果不能看到图像或者不能听到声音,表明原来的数码摄像机的故障是记录问题。
如果不能看到图像或者不能听到声音,表明原来的数码摄像机的故障是记录问题。
![]() 清洗一下数码摄像机的磁头,再进行重放操作,看是否有图像和声音。
清洗一下数码摄像机的磁头,再进行重放操作,看是否有图像和声音。
![]() 如果清洗后故障依然存在,将数码摄像机通过视频接口连接到监视器中。
如果清洗后故障依然存在,将数码摄像机通过视频接口连接到监视器中。
![]() 试听一下,看监视器中是否有现场的声音。
试听一下,看监视器中是否有现场的声音。
![]() 有现场声音,话筒及音频信号处理电路就是正常的,可能是磁头部件发生了故障。
有现场声音,话筒及音频信号处理电路就是正常的,可能是磁头部件发生了故障。
![]() 打开数码摄像机,用磁头清洗液清洗磁头,如果故障依然存在,则需更换音频磁头。
打开数码摄像机,用磁头清洗液清洗磁头,如果故障依然存在,则需更换音频磁头。
![]() 如果没有现场声音,则话筒及其音频信号处理电路有问题。
如果没有现场声音,则话筒及其音频信号处理电路有问题。
![]() 检查音频信号处理电路的音频输入端口是否有信号。
检查音频信号处理电路的音频输入端口是否有信号。
![]() 如果音频信号处理电路的音频输入端口没有信号,检测话筒连接的放大器和话筒是否损坏,如果损坏更换损坏的元器件或话筒。
如果音频信号处理电路的音频输入端口没有信号,检测话筒连接的放大器和话筒是否损坏,如果损坏更换损坏的元器件或话筒。
![]() 如果音频信号处理电路的音频输入端口有信号,接着检测音频信号处理芯片的数字信号输出端口是否有信号输出。如果没有,则说明音频信号处理芯片损坏,需更换。反之,说明数码摄像机的视频处理电路有故障,检查并将其排除。
如果音频信号处理电路的音频输入端口有信号,接着检测音频信号处理芯片的数字信号输出端口是否有信号输出。如果没有,则说明音频信号处理芯片损坏,需更换。反之,说明数码摄像机的视频处理电路有故障,检查并将其排除。
![]() 如果数码摄像机属于重放问题,表明电路中的音频信号放大器及扬声器放大电路出现故障。
如果数码摄像机属于重放问题,表明电路中的音频信号放大器及扬声器放大电路出现故障。
![]() 检查音频信号放大器的输入端口是否有信号,如果没有信号,检查输入端口到音频信号处理电路的输出端口间的线路故障。
检查音频信号放大器的输入端口是否有信号,如果没有信号,检查输入端口到音频信号处理电路的输出端口间的线路故障。
![]() 如果音频信号放大器的输入端口有信号,检查输出端口是否有信号输出。如果没有音频信号输出,说明音频信号放大器损坏,需要更换。
如果音频信号放大器的输入端口有信号,检查输出端口是否有信号输出。如果没有音频信号输出,说明音频信号放大器损坏,需要更换。
![]() 如果音频信号放大器的输入端口有信号,检测扬声器放大电路的输出端口是否有信号输出,如果没有,说明扬声器放大电路损坏。反之,说明扬声器损坏。
如果音频信号放大器的输入端口有信号,检测扬声器放大电路的输出端口是否有信号输出,如果没有,说明扬声器放大电路损坏。反之,说明扬声器损坏。
【案例165】数码摄像机无法开机故障
数码摄像机出现无法开机故障,即按下电源开关键,数码摄像机没有反应,且电源指示灯不亮,一般都是由于数码摄像机电池没电或电池性能不佳、电源开关键损坏、保险电阻损坏、时钟电路损坏、电源电路损坏、CPU损坏或者各电路之间的连接不正常等原因引起的。可以通过以下方法解决。
![]() 用万用表检测数码摄像机的电池是否有电,如果没电,先为其充电,如果充电后仍不能正常使用,则需更换电池。
用万用表检测数码摄像机的电池是否有电,如果没电,先为其充电,如果充电后仍不能正常使用,则需更换电池。
![]() 如果电池有电,打开数码摄像机开关键,用万用表检测数码摄像机中的保险电阻是否损坏。
如果电池有电,打开数码摄像机开关键,用万用表检测数码摄像机中的保险电阻是否损坏。
![]() 如果保险电阻阻值非常大或者无穷大,那么此保险电阻已坏。
如果保险电阻阻值非常大或者无穷大,那么此保险电阻已坏。
![]() 检测保险电阻的对地阻值。
检测保险电阻的对地阻值。
![]() 如果保险电阻对地阻值在几百欧姆以上,那么此保险电阻已坏,而数码摄像机中的其他电路为正常;如果保险电阻的阻值为0或非常小,那么数码摄像机内的电路不正常,检查并将其排除。
如果保险电阻对地阻值在几百欧姆以上,那么此保险电阻已坏,而数码摄像机中的其他电路为正常;如果保险电阻的阻值为0或非常小,那么数码摄像机内的电路不正常,检查并将其排除。
![]() 如果数码摄像机的保险电阻正常,检查数码摄像机的电源开关键是否正常。如果不正常,将其维修或更换。
如果数码摄像机的保险电阻正常,检查数码摄像机的电源开关键是否正常。如果不正常,将其维修或更换。
![]() 如果数码摄像机的电源开关键正常,检查CPU的电压是否正常。
如果数码摄像机的电源开关键正常,检查CPU的电压是否正常。
![]() 如果CPU电压不正常,说明是电源电器故障或电源电路到CPU的供电线路发生了故障。
如果CPU电压不正常,说明是电源电器故障或电源电路到CPU的供电线路发生了故障。
![]() 检查电源电路中的输出电压是否正常。
检查电源电路中的输出电压是否正常。
![]() 如果源电路中的输出电压正常,说明电源电路到CPU的供电线路出现断线、元器件损坏、接口接触不良,检查并将其排除。
如果源电路中的输出电压正常,说明电源电路到CPU的供电线路出现断线、元器件损坏、接口接触不良,检查并将其排除。
![]() 如果电源电路中的输出电压不正常,说明电源电路发生了故障。
如果电源电路中的输出电压不正常,说明电源电路发生了故障。
![]() 检查电源管理芯片外接元器件是否损坏。
检查电源管理芯片外接元器件是否损坏。
![]() 如果损坏,更换损坏的元器件。反之,说明电源管理芯片损坏,将其更换。
如果损坏,更换损坏的元器件。反之,说明电源管理芯片损坏,将其更换。
![]() 如果CPU电压正常,检测CPU是否有复位信号。如果没有复位信号,检测复位电路故障。
如果CPU电压正常,检测CPU是否有复位信号。如果没有复位信号,检测复位电路故障。
![]() 如果有复位信号,检测CPU的时钟频率是否正常。
如果有复位信号,检测CPU的时钟频率是否正常。
![]() 如果时钟频率不正常,检查时钟电路中的晶振和谐振电容是否损坏。
如果时钟频率不正常,检查时钟电路中的晶振和谐振电容是否损坏。
![]() 如果时钟电路中的晶振和谐振电容损坏,更其更换。反之,可能是时钟电路振荡器损坏。
如果时钟电路中的晶振和谐振电容损坏,更其更换。反之,可能是时钟电路振荡器损坏。
![]() 如果CPU时钟频率正常,说明CPU损坏,将CPU更换即可。
如果CPU时钟频率正常,说明CPU损坏,将CPU更换即可。
【案例166】数码摄像机电源接通后又很快断开故障
当数码摄像机出现按下电源开关后电源指示灯亮数秒钟或闪动几秒后自动熄灭故障时,一般都是由于电池没电、数码摄像机机械故障引起保护或者数码摄像机结露保护等原因引起的。可以通过以下方法解决。
![]() 用万用表测量电池是否有电。如果没电,为电池充电或更换电池。
用万用表测量电池是否有电。如果没电,为电池充电或更换电池。
![]() 如果电池有电,接着检查数码摄像机内是否有潮气凝聚。
如果电池有电,接着检查数码摄像机内是否有潮气凝聚。
![]() 当数码摄像机在潮湿的环境中使用或将数码摄像机从一个温度较低的环境转移到温度较高的环境时,数码摄像机内部有可能凝聚潮气,而当数码摄像机内有潮气凝聚时走带会使磁带粘在磁鼓上,从而损坏磁头和磁带。
当数码摄像机在潮湿的环境中使用或将数码摄像机从一个温度较低的环境转移到温度较高的环境时,数码摄像机内部有可能凝聚潮气,而当数码摄像机内有潮气凝聚时走带会使磁带粘在磁鼓上,从而损坏磁头和磁带。
![]() 数码摄像机内均设有湿度探测器,当机内的湿度达到一定程度,湿度探测器便会发出停机指令,这时数码摄像机除启仓按钮外,其他按钮均不工作以保护数码摄像机及磁带。
数码摄像机内均设有湿度探测器,当机内的湿度达到一定程度,湿度探测器便会发出停机指令,这时数码摄像机除启仓按钮外,其他按钮均不工作以保护数码摄像机及磁带。
![]() 当数码摄像机内部有潮气凝聚,取出磁带,等待潮气蒸发后再进行开机操作即可正常。
当数码摄像机内部有潮气凝聚,取出磁带,等待潮气蒸发后再进行开机操作即可正常。
![]() 数码摄像机内部没有潮气凝聚,或有潮气凝聚但等潮气蒸发后,故障依旧,可能是结露传感器损坏,检查结露传感器故障。如果结露传感器损坏,更换即可。
数码摄像机内部没有潮气凝聚,或有潮气凝聚但等潮气蒸发后,故障依旧,可能是结露传感器损坏,检查结露传感器故障。如果结露传感器损坏,更换即可。
![]() 如果结露传感器正常,接着检查供带轮转动是否正常。如果供带轮转动不正常,说明供带轮速度检测霍尔元件不良或主导轴电机损坏所致。
如果结露传感器正常,接着检查供带轮转动是否正常。如果供带轮转动不正常,说明供带轮速度检测霍尔元件不良或主导轴电机损坏所致。
![]() 检查霍尔元器件和主导轴电机故障,并将损坏的元器件更换。
检查霍尔元器件和主导轴电机故障,并将损坏的元器件更换。
![]() 如果供带轮转动正常,检查收带轮转动是否正常。如果收带轮转动不正常,则是收带轮速度检测霍尔元器件不良或者主导轴电机损坏或压带轮不良造成的。
如果供带轮转动正常,检查收带轮转动是否正常。如果收带轮转动不正常,则是收带轮速度检测霍尔元器件不良或者主导轴电机损坏或压带轮不良造成的。
![]() 检查霍尔元器件、主导轴电机和压带轮故障,并更换损坏的元器件。
检查霍尔元器件、主导轴电机和压带轮故障,并更换损坏的元器件。
![]() 如果收带轮转动正常,接着检查磁带是否能加载或加载是否顺畅。
如果收带轮转动正常,接着检查磁带是否能加载或加载是否顺畅。
![]() 如果不能加载或加载不顺畅,说明加载电机损坏或者加载传动齿轮损坏。
如果不能加载或加载不顺畅,说明加载电机损坏或者加载传动齿轮损坏。
![]() 检查加载电机及加载传动齿轮,并更换损坏的器件。
检查加载电机及加载传动齿轮,并更换损坏的器件。
![]() 如果磁带加载正常,接着检查磁鼓转动是否正常。如果磁鼓转动不正常, 说明磁鼓电机损坏,更换磁鼓电机。
如果磁带加载正常,接着检查磁鼓转动是否正常。如果磁鼓转动不正常, 说明磁鼓电机损坏,更换磁鼓电机。
![]() 如果磁带转动正常,接着检查张力臂调节是否正常,如果张力臂调节不正常,说明是带盘电机损坏,更换带盘电机。
如果磁带转动正常,接着检查张力臂调节是否正常,如果张力臂调节不正常,说明是带盘电机损坏,更换带盘电机。
![]() 机械部分没有故障,说明是CPU损坏、检测CPU故障并排除故障。
机械部分没有故障,说明是CPU损坏、检测CPU故障并排除故障。
【案例167】数码摄像机开机后取景器中无图像故障
当数码摄像机出现开机后取景器中无图像故障时,一般都是由于镜头盖未取下、光学组件故障、数码摄像机设置故障、LCD显示屏已开启、视频信号处理电路故障、取景器驱动芯片故障或者取景器本身的故障引起的。可以通过以下方法解决。
![]() 检查数码摄像机的镜头盖是否取下。如果镜头盖未取下,将镜头盖取下。
检查数码摄像机的镜头盖是否取下。如果镜头盖未取下,将镜头盖取下。
![]() 如果镜头盖已取下,检查LCD显示屏是否开启。如果LCD显示屏已开启,将LCD显示屏关闭,取景器中图像就可以恢复。
如果镜头盖已取下,检查LCD显示屏是否开启。如果LCD显示屏已开启,将LCD显示屏关闭,取景器中图像就可以恢复。
![]() 如果LCD显示没有开启,检查是否把“取景器节电”设为了“ON”。
如果LCD显示没有开启,检查是否把“取景器节电”设为了“ON”。
|
提示 |
将“取景器节电”设为了“ON”,在摄像者的面孔离开取景器时,取景器中的图像会自动消失,电源也随之关闭。 |
![]() 如果将“取景器节电”设为了“ON”,那么将此项设为“OFF”。
如果将“取景器节电”设为了“ON”,那么将此项设为“OFF”。
![]() 如果数码摄像机的“取景器节电”没有设为了“ON”,那么将数码摄像机和监视器或电视相连,检查监视器或电视上是否有图像。
如果数码摄像机的“取景器节电”没有设为了“ON”,那么将数码摄像机和监视器或电视相连,检查监视器或电视上是否有图像。
|
提示 |
将数码摄像机的Video-OUT端口连接到监视器的Video-IN端口。 |
![]() 如果监视器或电视中没有图像,转至13步。
如果监视器或电视中没有图像,转至13步。
![]() 如果监视器或电视中有图像,那么此数码摄像机的摄像部分是正常的,故障可是是由于视频信号处理电路故障或取景器本身的故障造成的。
如果监视器或电视中有图像,那么此数码摄像机的摄像部分是正常的,故障可是是由于视频信号处理电路故障或取景器本身的故障造成的。
![]() 检查视频信号处理电路的亮度信号和R-Y信号、B-Y信号和行驱动脉冲信号输出端口信号是否正常。
检查视频信号处理电路的亮度信号和R-Y信号、B-Y信号和行驱动脉冲信号输出端口信号是否正常。
![]() 如果视频信号处理电路的亮度信号和R-Y信号、B-Y信号和行驱动脉冲信号输出端口信号不正常,那么说明视频信号处理电路损坏,将损坏的元器件更换。如果正常,检测取景器驱动芯片的亮度信号和R-Y信号、B-Y信号和行驱动脉冲信号输入端口信号是否正常。
如果视频信号处理电路的亮度信号和R-Y信号、B-Y信号和行驱动脉冲信号输出端口信号不正常,那么说明视频信号处理电路损坏,将损坏的元器件更换。如果正常,检测取景器驱动芯片的亮度信号和R-Y信号、B-Y信号和行驱动脉冲信号输入端口信号是否正常。
![]() 如果取景器驱动芯片的亮度信号和R-Y信号、B-Y信号和行驱动脉冲信号输入端口信号不正常,说明视频信号处理电路与取景器驱动芯片之间的线路故障,通过跑线检查断线及线路中连接的元器件故障,将损坏的元器件更换。
如果取景器驱动芯片的亮度信号和R-Y信号、B-Y信号和行驱动脉冲信号输入端口信号不正常,说明视频信号处理电路与取景器驱动芯片之间的线路故障,通过跑线检查断线及线路中连接的元器件故障,将损坏的元器件更换。
![]() 如果取景器驱动芯片的亮度信号和R-Y信号、B-Y信号和行驱动脉冲信号输入端口信号正常,检查取景器的驱动芯片的R、G、B信号输出端口是否有信号。如果无信号,那么说明是取景器芯片损坏,将其更换。
如果取景器驱动芯片的亮度信号和R-Y信号、B-Y信号和行驱动脉冲信号输入端口信号正常,检查取景器的驱动芯片的R、G、B信号输出端口是否有信号。如果无信号,那么说明是取景器芯片损坏,将其更换。
![]() 如果取景器的驱动芯片的R、G、B信号输出端口有信号,说明是取景器故障。需要检查取景器的供电电压、背光电路等是否正常。如果不正常,将故障修理好;如果正常,说明是取景器损坏,将其更换。
如果取景器的驱动芯片的R、G、B信号输出端口有信号,说明是取景器故障。需要检查取景器的供电电压、背光电路等是否正常。如果不正常,将故障修理好;如果正常,说明是取景器损坏,将其更换。
![]() 如果监视器或电视上没有图像,那么说明摄像部分的故障或视频信号处理电路故障。
如果监视器或电视上没有图像,那么说明摄像部分的故障或视频信号处理电路故障。
![]() 检测视频信号处理电路的亮度信号和色度信号输入端口是否有亮度和色度信号。如果有,检测视频信号处理电路的亮度信号和R-Y信号、B-Y信号和行驱动脉冲信号输出端口是否有信号输出;如果没有,说明视频信号处理电路损坏,将其更换。
检测视频信号处理电路的亮度信号和色度信号输入端口是否有亮度和色度信号。如果有,检测视频信号处理电路的亮度信号和R-Y信号、B-Y信号和行驱动脉冲信号输出端口是否有信号输出;如果没有,说明视频信号处理电路损坏,将其更换。
![]() 如果视频信号处理电路的亮度信号和R-Y信号、B-Y信号和驱动脉冲信号输出端口有信号输出,可按照第7步中的检测方法检测取景器驱动芯片。
如果视频信号处理电路的亮度信号和R-Y信号、B-Y信号和驱动脉冲信号输出端口有信号输出,可按照第7步中的检测方法检测取景器驱动芯片。
![]() 如果视频信号处理电路的亮度信号和色度信号输入端口没有亮度信号和色度信号,说明是摄像部分故障,可参照摄像部分故障检测方法进行检修。
如果视频信号处理电路的亮度信号和色度信号输入端口没有亮度信号和色度信号,说明是摄像部分故障,可参照摄像部分故障检测方法进行检修。
【案例168】数码摄像机重放视频时没有图像故障
数码摄像机出现重放视频时没有图像故障,一般都是由于视频本身故障、重放电路故障、记录电路故障或者视频磁头故障等原因引起的。遇到此故障可以按照以下步骤解决。
![]() 检查视频本身有无质量问题。
检查视频本身有无质量问题。
![]() 如果视频有质量问题,更换一个好的视频重新拍摄;如果视频无质量问题,那么将拍摄完的视频放到另一台好的数码摄像机上重放,观察视频上是否有图像出现。
如果视频有质量问题,更换一个好的视频重新拍摄;如果视频无质量问题,那么将拍摄完的视频放到另一台好的数码摄像机上重放,观察视频上是否有图像出现。
![]() 如果视频上有图像,说明是重放电路故障,转至第11步。
如果视频上有图像,说明是重放电路故障,转至第11步。
![]() 如果视频上无图像,说明视频磁头发生故障或记录电路发生故障。
如果视频上无图像,说明视频磁头发生故障或记录电路发生故障。
![]() 检测磁鼓是否旋转正常,如果不正常,检查磁鼓电机及驱动控制电路故障。
检测磁鼓是否旋转正常,如果不正常,检查磁鼓电机及驱动控制电路故障。
![]() 如果磁鼓旋转正常,接着用清洗带清洗磁鼓,清洗后再检查磁鼓旋转是否正常。如果清洗后故障依旧,则需要打开数码摄像机,用清洗液清洗磁头后,再检查故障是否存在。如果故障依然没有排除,则需测量磁鼓上的旋转变压器固定级上是否有视频信号,如果没有转至第8步。
如果磁鼓旋转正常,接着用清洗带清洗磁鼓,清洗后再检查磁鼓旋转是否正常。如果清洗后故障依旧,则需要打开数码摄像机,用清洗液清洗磁头后,再检查故障是否存在。如果故障依然没有排除,则需测量磁鼓上的旋转变压器固定级上是否有视频信号,如果没有转至第8步。
![]() 如果旋转变压器固定级上有视频信号,检测旋转变压器是否损坏。如果损坏,将其更换;反之,说明磁头或磁鼓有问题,更换磁头或磁鼓。
如果旋转变压器固定级上有视频信号,检测旋转变压器是否损坏。如果损坏,将其更换;反之,说明磁头或磁鼓有问题,更换磁头或磁鼓。
![]() 如果磁鼓上的旋转变压器固定级上没有视频信号,检测磁头放大器的记录信号输出端口是否输出视频信号及控制信号。如果有输出信号,说明磁鼓与磁头放大器之间连线及元器件故障,更换损坏的元器件。
如果磁鼓上的旋转变压器固定级上没有视频信号,检测磁头放大器的记录信号输出端口是否输出视频信号及控制信号。如果有输出信号,说明磁鼓与磁头放大器之间连线及元器件故障,更换损坏的元器件。
![]() 如果磁头放大器的记录信号输出端口没有输出视频信号及控制信号,检测磁头放大器的记录信号输入端口是否有信号。如果有信号,说明是磁头放大器损坏,将其更换。
如果磁头放大器的记录信号输出端口没有输出视频信号及控制信号,检测磁头放大器的记录信号输入端口是否有信号。如果有信号,说明是磁头放大器损坏,将其更换。
![]() 如果磁头放大器的记录信号输入端口没有信号,说明是录放数据处理器或与之相连的数据存储器损坏,检查这两个芯片的输出信号是否正常,如果不正常,将损坏的芯片更换。
如果磁头放大器的记录信号输入端口没有信号,说明是录放数据处理器或与之相连的数据存储器损坏,检查这两个芯片的输出信号是否正常,如果不正常,将损坏的芯片更换。
![]() 如果重放电路故障,检查磁头放大器的重放信号输入端口是否有信号。如果没有,说明磁头放大器与磁鼓间的重放放大器等元器件有故障,检查并更换损坏的元器件。
如果重放电路故障,检查磁头放大器的重放信号输入端口是否有信号。如果没有,说明磁头放大器与磁鼓间的重放放大器等元器件有故障,检查并更换损坏的元器件。
![]() 如果磁头放大器的重放信号输入端口有信号,说明是带通滤波放大器及与之相连的A/D模数转换器有故障。
如果磁头放大器的重放信号输入端口有信号,说明是带通滤波放大器及与之相连的A/D模数转换器有故障。
![]() 分别测量带通滤波放大器和A/D数模转换器的输出信号,查出故障元器件,并将其更换。
分别测量带通滤波放大器和A/D数模转换器的输出信号,查出故障元器件,并将其更换。
- 上一篇 电脑硬件维修从入门到精通152


