技术大全
【技术1】电脑故障分析
面对各种电脑故障的出现,要学会分析电脑故障以及产生的原因。在维修电脑过程中,要认识常见的软硬件工具并掌握其技术,以便自己动手解决故障。
既然电脑是由主板、CPU、显卡、内存、硬盘和显示器等所组成的,那么所产生的故障必然也是由这些设备引起的。下面将介绍在使用电脑的过程中,经常发生的电脑故障现象如开机无法显示、关机失败、自动重启、黑屏、蓝屏以及出现死机等状况作一一详解。
1、开机无法显示
电脑开机无显示,最先检查的就是BIOS,因为其储存着重要的硬件数据,同时BIOS也是主板中比较脆弱的部分,极易受到CIH病毒破坏,导致硬盘上的数据丢失。通过检测硬盘数据是否完好来判断BIOS是否被破坏,如果硬盘数据完好无损,再来分析以下几个原因。
(1)主板扩展槽或扩展卡有问题,槽内有灰尘或者槽本身被损坏。如图1所示。

图1 主板扩展槽
(2)现在的免跳线主板若在CMOS里设置的CPU频率不对,通过清除CMOS即可解决开机无显示故障。CMOS跳线一般在主板的锂电池附近,其默认位置一般为1、2短路,只要将跳线帽取下改为2、3短路几秒钟就可清除CMOS跳线。如图2所示。

图2 CMOS跳线

图3 锂电池放电
但对于以前的老主板是找不到该跳线的,先取下锂电池,过5~6秒钟的时间,电池完全放电后再安装上,即可解决开机无显示的故障。如图3所示。
(3)主板无法识别内存、内存损坏或者内存不匹配也会导致开机无显示的故障。
2、电脑关机失败
出现电脑关机失败的原因主要有:系统文件中自动关机程序有缺陷;病毒、有缺陷的应用程序或者系统任务;关闭Windows时设置使用的声音文件被破坏;外设和驱动程序兼容性不好,不能响应快速关机等。
3、电脑自动重启
电脑重启原因有很多,下面从软件、硬件和其他方面对重启现象作简单介绍。
软件方面
(1)病毒引起。“冲击波”病毒发作时还会提示系统将在60秒后自动启动,如图4所示。木马程序从远程控制您电脑的一切活动,包括让您的电脑重新启动。
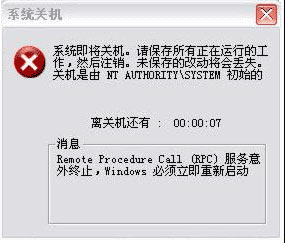
图4 “冲击波”病毒发作
(2)系统文件损坏或被破坏,如Win2K下的KERNEL32.DLL,Windows 98 FONTS目录下面的字体等系统运行时的基本文件被破坏,系统在启动时会因无法完成初始化而强迫重新启动。如果是这种原因,只要覆盖安装或重新安装系统即可。
(3)定时软件或计划任务软件起作用。如果在“计划任务栏”里设置了重新启动或加载某些工作程序时,当定时时间到来时,电脑也会再次启动。
硬件方面
(1)机箱电源功率不足、直流输出不纯、动态反应迟钝。
(2)内存热稳定性不良、芯片损坏或者设置错误。
|
提示 |
内存出现问题导致系统重启致系统重启的几率相对较大。 |
(3)CPU的温度过高,散热不好;缓存损坏 。
(4)AGP显卡或PCI卡(如网卡)引起的自动重启。如图5和图6所示。

图5 AGP显卡

图6 PCI卡
(5)并口、串口或USB接口接入有故障或不兼容的外部设备时自动重启。
(6)光驱内部电路或芯片损坏。
(7)机箱前面板RESET开关问题以及机箱内的RESET开关引线短路,导致主机自动重启。
(7)主板导致自动重启的事例比较少见,但是也存在。例如积尘太多导致主板RESET线路短路;插座、插槽有虚焊,接触不良;个别芯片或电容等元件损害。
其他原因
(1)市电电压不稳。
(2)强磁干扰,当主机的抗干扰性能差或屏蔽不良,就会出现主机意外重启或频繁死机的现象。
|
要点 |
干扰既有来自机箱内部CPU风扇、机箱风扇、显卡风扇、显卡、主板、硬盘的干扰,也有来自外部的动力线,变频空调甚至汽车等大型设备的干扰。 |
(3)交流供电线路接错。有的用户把供电线的零线直接接地,使得从地线引入干扰信号,导致自动重启。
(4)插排或电源插座的质量差,接触不良。
4、电脑黑屏
电脑黑屏产生的原因主要由以下几个方面。
(1)由于外部电源功率不足;外部电源电压不稳定,过高过低;电源开关电路损坏或者内部短路;以及输出电路或显像管及其供电电路出现故障导致显示器断电,或显示器数据线接触不良。
(2)主板没有供电,主机电源损坏或主机电源质量不佳。
(3)显卡、内存条接触不良或损坏。
(4)CPU接触不良;CPU被超频使用或被“误”超频使用。
(5)电脑感染CIH病毒,BIOS 被破坏性刷新。
(6)软驱有软盘引起的电脑黑屏,致使无法进入系统。解决方法就是在BIOS中取消软盘启动项。
5、电脑出现死机
电脑出现死机可能是以下几个方面引起。了解死机出现的原因就可以在平时使用电脑时有所注意,避免造成死机故障。
(1)长时间工作导致CPU、电源或显示器散热不畅而造成电脑死机。
|
提示 |
CPU的散热是关系到电脑运行的稳定性,一旦出现散热故障就会发生严重的问题。显示器过热将会导致色彩、图像失真甚至缩短显示器寿命。 |
(2)电脑移动后受到振动,机器内部器件松动后导致接触不良引起死机。
(3)沾染过多灰尘引起死机故障。如光驱激光头或者软驱磁头沾染过多灰尘后,就会出现读写错误,问题严重的就会导致电脑死机。
(4)设备如主板主频和CPU主频不匹配,可能就不能保证运行的稳定性,因而导致频繁死机。
(5)软件不兼容,不能进行安装或者不能正常启动引起电脑死机。
(6)内存条松动、虚焊或内存芯片本身有质量问题,内存容量不够。
(7)硬盘老化或由于使用不当造成坏道、坏扇区时,机器在运行时容易发生死机。
(8)虽然CPU超频提高了CPU的工作频率,但CPU在内存中存取数据的速度本来就快于内存与硬盘交换数据的速度,超频使这种矛盾更加突出,加剧了在内存或虚拟内存中找不到所需数据的情况,使其性能变得不稳定,出现死机。只要让CPU回到正常频率就可以了。
(9)由于声卡或显示卡的设置,或者其它设备的中断、DMA或端口引起的冲突,导致电脑死机。
(10)感染病毒使电脑工作效率急剧下降,造成频繁死机。采用杀毒软件如金山毒霸、瑞星等来进行全面查毒、杀毒,并及时升级杀毒软件。
(11)CMOS设置如硬盘参数设置、模式设置、内存参数设置不当,从而导致电脑无法启动。
(12)系统文件的误删除,初始化文件遭破坏都会引起电脑死机。
6、出错提示信息
电脑在工作当中,有时会突然弹出信息提示框,提示系统出现了某些错误。例如说虚拟内存太低,这可能是由于运行程序过多。根据错误提示信息可以寻求解决方法。
7、电脑速度变慢
电脑速度变慢的原因主要有开机时加载太多程序;桌面上开启桌布;没有定期清理硬磁盘和重组硬磁盘。
由此可见,电脑出现的故障主要是由物理性损伤、主板电路损坏或者板卡接触不良等;BIOS参数设置不当;软硬件不兼容或者本身的软件、硬件有问题;由于操作不当误删了一些系统文件导致系统无法正常启动;系统配置中由于禁用了某些硬件如调制解调器,就无法正常上网;由于病毒或过多的垃圾文件造成系统瘫痪等。
【技术2】电脑维修常见软件工具简介
在维修电脑过程中,主要用到的软件工具有硬盘软件、数据恢复软件、BIOS软件、系统安装软件、病毒安全软件、电脑优化软件以及诊断软件。
1、数据恢复
EasyRecovery
EasyRecovery是一款威力非常强大的硬盘数据恢复工具,能够恢复丢失的数据以及重建文件系统。主要体现在可以从被病毒破坏或是已经格式化的硬盘中恢复数据。
EasyRecovery在使用过程中不会在原始的驱动器中写入任何东西,其主要是在内存中重建文件分区表使数据,能够安全地传输到其他驱动器中。界面如图7所示。
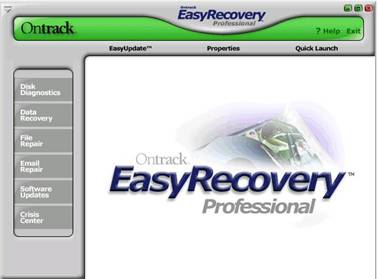
图7 EasyRecovery界面
FinalData
FinalData是全球领先的灾难数据恢复工具,以其强大、快速的恢复功能和简便易用的操作界面成为IT专业人士的首选工具。如图8所示就是运行FinalData后的界面。
当文件被误删除(并从回收站中清除)、FAT表或者磁盘根区被病毒侵蚀造成文件信息全部丢失、物理故障造成FAT表或者磁盘根区不可读,以及磁盘格式化造成的全部文件信息丢失之后,FinalData都能够通过直接扫描目标磁盘抽取并恢复出文件信息(包括文件名、文件类型、原始位置、创建日期、删除日期、文件长度等),用户可以根据这些信息方便地查找和恢复自己需要的文件。

图8 FinalData界面
易我数据恢复向导
易我数据恢复向导是首款国内自主研发的数据恢复软件,是一款功能强大并且性价比非常高的数据恢复软件。如图9所示就是运行《易我数据恢复向导》后的界面。
该软件在WINDOWS操作系统下,提供FAT12/ FAT16/FAT32/VFAT/NTFS/NTFS5分区的数据恢复,支持IDE/ATA、SATA、SCSI、USB、IEEE1394种类的硬盘或闪盘、软盘、数码相机、数码摄像机和USB种类的存储盘,具有删除恢复、格式化恢复、高级恢复等非常强大的功能,可以针对不同情况的数据丢失来进行数据恢复。本软件能非常有效的恢复删除或丢失的文件、恢复格式化的分区以及恢复分区异常导致丢失的文件。
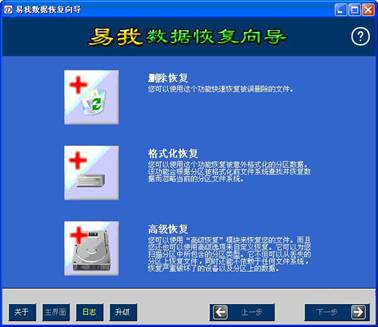
图9 易我数据恢复向导界面
2、病毒安全
查杀病毒的软件有很多种,常用的有瑞星、金山毒霸和卡巴斯基等。下面就以瑞星为例作简单介绍。
瑞星是国内唯一一家可以提供全系列信息安全产品和服务的专业厂商,推出基于多种操作系统的瑞星杀毒软件单机版、网络版软件产品,以及企业防毒墙、防火墙、网络安全预警系统等硬件产品。如图10所示。

图10 瑞星杀毒界面
3、电脑优化
常见电脑优化工具有Windows优化大师、超级兔子等。下面就以Windows优化大师为例作简单介绍。
Windows优化大师适用于Windows 98/Me/2000/XP/2003操作系统平台,兼容最新的Vista版本操作系统,为系统提供全面有效、简便安全的优化、清理和维护手段。如图11所示。

图11 Windows优化大师界面
4、诊断测试
诊断测试软件包括CPU测试、内存测试、声卡测试、显卡测试和硬盘测试等。
Everest ultimate是一个测试软硬件系统信息的工具,可以详细地显示出PC每一个方面的信息。支持上千种(3400+)主板,支持上百种(360+)显卡,支持对并口/串口/USB这些PNP设备的检测,支持对各式各样的处理器的侦测。运行Everest ultimate出现的主界面如图12所示。
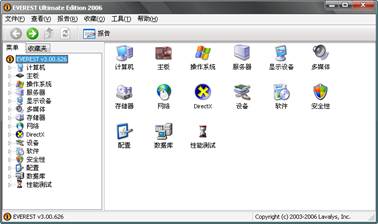
图12 Everest ultimate界面
【技术3】电脑维修辅助硬件工具简介
在维修电脑之前,先来了解下几种基本的辅助硬件工具,如螺丝刀、尖嘴钳、镊子和橡皮擦等工具。
1、螺丝刀
螺丝刀主要有一字螺丝刀(图13)和十字螺丝刀(图14)。


图13 一字螺丝刀 图14 十字螺丝刀
螺丝刀最好是磁性的,可以将小螺丝轻易的沾取出来,但不要长时间的将带有磁性的螺丝刀放在硬盘或软盘上,以免破坏盘上数据。
2、尖嘴钳
尖嘴钳主要用于插拔小元件如跳线帽、主板支撑架(金属螺柱、塑料定位卡)等。尖嘴钳如图15所示。

图15 尖嘴钳
3、镊子
由于机箱内空间太小,可以借助镊子夹取人手很难拿到的小螺丝或跳线。使用电烙铁时也可以借助镊子来夹取、散热。镊子如图16所示。

图16镊子
4、橡皮
内存条、显卡等金手指上常因为沾染灰尘、被氧化等造成接触不良、此时可以使用橡皮擦擦拭金手指表面,去除氧化物。如图17所示。

图17 橡皮
5、IC起拔器
用于起拔板卡上的集成电路芯片。使用时,将起拔器的两端插入插座两端芯片的空隙处,加紧用力拔起就可,其可避免弯曲芯片上的管脚。对于较大的芯片可以采用一字起拔器。如图18所示。


图18 IC起拔器
6、防静电工具
防静电工具可以防止人体产生的静电对电脑中各器件造成损害。其由抗静电片和腕带组成。使用时将导线一端的夹子夹在机箱的金属盒上,将拆下的部件放在抗静电的布上。保证部件和部件上的元器件免受静电释放的破坏。如图19所示。


图19 防静电方法
7、光驱清洗盘套件
专门用来清洗光驱激光头上的清洗盘,实际上是一张附有清洗液的特殊的CD盘,比普通的CD盘多了两个小毛刷。使用时将清洗液涂在CD盘小毛刷上,然后放入光驱中,使用播放软件来播放清洗盘上的CD音乐,即可完成清洗光驱激光头的工作。如图20所示。

图20 光驱清洗
8、小空盒
将拆下来的小螺丝放在小空盒中,也可以将平时维修中多余的小螺丝、跳线帽、金属螺柱和塑料卡等保存在小空盒中,以备不时之需。小空盒,如图21所示。

图21 小空盒
9、小手电
机箱内空间小,部件又精密排列太黑看不清楚,备一只小手电就很有必要了。如图22所示。

图22 小手电
10、金属除锈剂
当橡皮擦不能解决问题时,就要用到金属除锈剂,主要用于清除主板扩展槽出现的金属锈。如图23所示。

图23 金属除锈剂
【技术4】电脑软硬件故障常用检测方法
有了原则还需要方法来指导操作,下面对观察法、拔插法、软硬件最小系统法等方法进行详细介绍。
1、观察法
观察法是判断电脑故障的第一要法,其贯穿于整个维修过程中。观察不仅要认真,而且要全面,通过看现象、听声音、闻气味和感温度来进行判断。
![]() 观察插头是否正常;插槽上的板卡是否有灰尘;主板的芯片有无损坏。
观察插头是否正常;插槽上的板卡是否有灰尘;主板的芯片有无损坏。
![]() 倾听开机时是否有异常的声响出现。
倾听开机时是否有异常的声响出现。
![]() 闻主机内主板或其他板卡是否有烧焦的气味。
闻主机内主板或其他板卡是否有烧焦的气味。
![]() 系统运行后,用手靠近CPU、主板上的南北桥芯片、硬盘的外壳和显示器的散热片等,通过感觉温度来辨别是否有异常。
系统运行后,用手靠近CPU、主板上的南北桥芯片、硬盘的外壳和显示器的散热片等,通过感觉温度来辨别是否有异常。
2、拔插法
拔插法主要适用于不好判断电脑故障。依次拔出电脑内部的各种扩展卡、插件,每拔出一个插件就观察电脑的运行状态。对于一些芯片、板卡与插槽存在的接触不良的现象特别有效。
3、硬件最小系统法
硬件最小系统主要由电源、主板和CPU组成。在这个系统中,没有任何信号线的连接,只有电源到主板的电源连接。在判断过程中是通过声音来判断这一核心组成部分是否可正常工作。
4、软件最小系统法
软件最小系统主要由电源、主板、CPU、内存、显卡/显示器、键盘和硬盘组成。这个最小系统主要用来判断系统是否可完成正常的启动与运行。
(1)硬盘中的软件环境保留着原有的软件环境(主要是用来分析判断应用软件方面的问题),在分析判断故障时,根据需要进行的隔离,如卸载、屏蔽等。
(2)硬盘中的软件环境,只有一个基本的操作系统环境,即系统中卸载掉了所有的应用程序,或是重新安装一个干净的操作系统,然后根据分析判断的需要,加载需要的应用。
(3)在软件最小系统下,可根据需要添加或更改适当的硬件。
|
提示 |
如在判断启动故障时,由于硬盘不能启动,想检查一下能否从其它驱动器启动。此时可在软件最小系统下加入一个光驱或干脆用光驱来代替硬盘检查;在判断网络问题时,就应在软件最小系统中加入网卡等。 |
最小系统法,主要是通过判断在最基本的软、硬件环境中,系统是否可正常工作来断定最基本的软、硬件部件是否有故障,从而起到故障隔离的作用。
|
提示 |
最小系统法与逐步添加法结合,能较快速地定位发生在其它板卡以及软件的故障,提高维修效率。 |
5、逐步添加/去除法
逐步添加法,以最小系统为基础,每次只向系统添加一个设备或软件,来检查故障现象是否消失或发生变化,以此来判断并定位故障部位。
逐步去除法,正好与逐步添加法的操作相反。通过逐步减少硬件来观察故障的现象以此来判断故障发生的部位。
|
提示 |
逐步添加/去除法一般要与替换法配合,才能较为准确地定位故障部位。 |
6、程序测试法
程序测试法的原理就是利用软件发送数据、命令,通过读线路状态及某个芯片(如寄存器)状态来识别故障部位。CPU及总线基本运行正常,能够运行有关诊断软件,能够运行安装于I/O总线插槽上的诊断卡,在此前提下检查各种接口电路故障及具有地址参数的各种电路是相当适用的。
使用软件诊断法,需要具备熟练的编程技巧,熟悉各种诊断程序与诊断工具(如debug、DM等)以及掌握各种地址参数,比如说各种I/O地址,以及电路组成原理等。
|
提示 |
程序测试法是有效运用软件诊断法的前提基础,尤其需要掌握各种接口单元正常状态的各种诊断参考值。 |
7、替换法
替换法是用好的部件去代替可能有故障的部件,以判断故障现象是否消失的一种维修方法。好的部件可以是同型号的,也可能是不同型号的。替换规则的步骤如下。
![]() 检查与有故障的部件相连接的连接线、信号线等。
检查与有故障的部件相连接的连接线、信号线等。
![]() 根据故障的现象或从部件的故障率高低来考虑最先替换的部件。
根据故障的现象或从部件的故障率高低来考虑最先替换的部件。
![]() 按先简单后复杂的顺序进行替换。如:先内存、CPU,后主板;又如要判断打印故障时,可先考虑打印机的驱动是否有问题,再考虑打印电缆是否有故障,最后考虑打印机或并口是否有故障等。
按先简单后复杂的顺序进行替换。如:先内存、CPU,后主板;又如要判断打印故障时,可先考虑打印机的驱动是否有问题,再考虑打印电缆是否有故障,最后考虑打印机或并口是否有故障等。
|
注意 |
在用替换法判断故障时,一定要确定将有故障的板卡插入到运行良好的电脑上不会给电脑带来损坏。正确的做法就是在对怀疑有故障的板卡替换之前,用万用表测量电源和地线有无短路现象。短路了,板卡损坏,不需再用替换法。 |
8、比较法
比较法与替换法类似,即用好的部件与怀疑有故障的部件进行外观、配置、运行现象等方面的比较,也可在两台电脑间进行比较,最好是同型号的,查看哪一个部位或模块电压的波形不相同,不同的部位就是故障所在。
9、清洁法
某些电脑故障,往往是由于机器内积累太多灰尘引起的,这就要求在维修过程中,应该先进行除尘,再进行后续的判断维修。在进行除尘操作中,以下几个方面要特别注意。
(1)风扇的清洁
在风扇的清洁过程中,最好在清除其灰尘后,能在风扇轴处点一点儿钟表油,以加强润滑。如图24所示。

图24 除尘
(2)板卡金手指部分,插头、插座、插槽的清洁
金手指的清洁,可以用橡皮擦拭金手指部分,或用酒精棉擦拭也可以。插头、插座以及插槽的金属引脚上出现的氧化现象可以用酒精擦拭,或用金属片在金属引脚上轻轻刮擦。
(3)大规模集成电路、元器件等引脚处的清洁
用小毛刷或吸尘器等工具清除灰尘时,顺便观察引脚有无虚焊和潮湿,元器件是否有变形、变色或漏液等现象。
(4)使用的清洁工具必须是防静电的,若是使用金属工具的注意要切断电源,以防触电。
10、安全模式法
以安全模式启动电脑时,Windows仅加载基本的驱动程序和计算机服务。安全模式下的桌面如25所示。

图25 安全模式桌面
在安全模式下可以确定并解决那些自动启动的、有故障的驱动程序或服务所导致的问题,对可能阻碍电脑正常启动的程序、服务或设备驱动程序可以禁用或删除。删除任何新添加的硬件,然后重新启动电脑,查看问题是否已得到解决。
如果电脑可以在安全模式下启动,但无法以正常模式启动,则可能存在以下问题。
(1)硬件设置问题,如设备故障、安装问题、布线问题或连接器问题。
(2)资源分配上有冲突。
(3)系统与某些程序、服务或驱动程序不兼容。
(4)注册表已损坏。
电脑维修常用检修软件技术
操作系统涉及到的检测包括DOS的进入与设置,系统的性能,系统的优化与安全,多系统设置,数据备份恢复与拯救以及注册表的修改恢复与删除。这里选择性地介绍一些常用的检修技术。
【技术5】DOS的进入与设置
用Windows 98的安装光盘或系统软盘可以直接进入DOS模式。在Windows XP系统中,选择“开始”→“运行”命令,输入“cmd”命令后进入的命令提示符状态,这还不是真正的DOS状态。必须先安装一个MAX-DOS,与Windows XP兼容,开机选项选择MAX-DOS,进入DOS状态。
1、用软盘启动进入DOS
用软盘启动进入DOS的步骤如下。
![]() 设置软驱为第一启动盘。当电脑刚刚启动时出现(如图26所示)的画面。
设置软驱为第一启动盘。当电脑刚刚启动时出现(如图26所示)的画面。
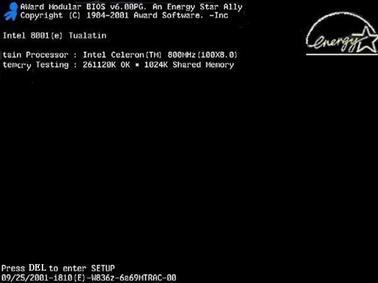
图26 设置软驱为第一启动盘的画面
![]() 根据界面提示,按住“Del”键或“Delete”键不放,进入CMOS设置。接着按键盘上的方向键选择“Advanced BIOS Features”项。如图27所示。
根据界面提示,按住“Del”键或“Delete”键不放,进入CMOS设置。接着按键盘上的方向键选择“Advanced BIOS Features”项。如图27所示。
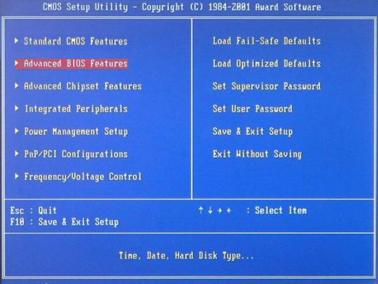
图27 “Advanced BIOS Features”选择项界面
![]() 按“Enter”键,进入“Advanced BIOS Features”项设置,如图28所示。
按“Enter”键,进入“Advanced BIOS Features”项设置,如图28所示。
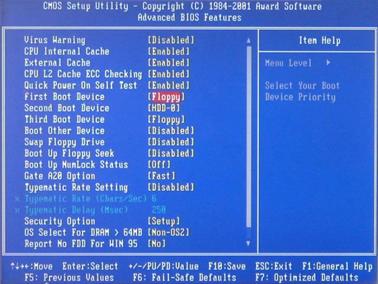
图28 “Advanced BIOS Features”项设置界面
|
提示 |
“First Boot Device”项为设置第一启动盘项,设置为“Floppy”即软盘;“Second Boot Device”项为设置第二启动盘项,设置为“HDD-0”即默认硬盘。 |
![]() 此时,按“Enter”键,出现如图29所示的界面。
此时,按“Enter”键,出现如图29所示的界面。

图29 “First Boot Device”选择项界面
![]() 按下键盘上的方向键选择“Floppy”项后,按“Enter”键,即完成该项设置并重新返回了如图29所示的界面。同理可设置“Second Boot Device”项为“HDD-0”。设置完成后按“Esc”键退出到如图27所示界面,选择“Save & Exit Setup”项,保存设置并退出。如图30所示。
按下键盘上的方向键选择“Floppy”项后,按“Enter”键,即完成该项设置并重新返回了如图29所示的界面。同理可设置“Second Boot Device”项为“HDD-0”。设置完成后按“Esc”键退出到如图27所示界面,选择“Save & Exit Setup”项,保存设置并退出。如图30所示。
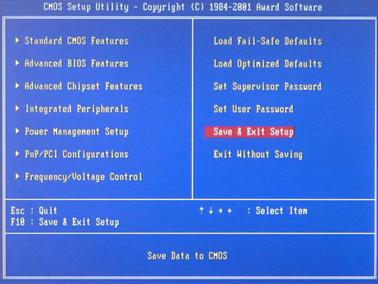
图30 保存设置界面
|
提示 |
在安装完系统后,如果不需要经常转到DOS系统时,将第一启动盘项设置成“HDD-0”。 |
2、启动到DOS系统的过程
![]() 以Windows 98为例。将Windows 98启动盘插入软盘驱动器,然后启动电脑,出现如图31所示界面。
以Windows 98为例。将Windows 98启动盘插入软盘驱动器,然后启动电脑,出现如图31所示界面。
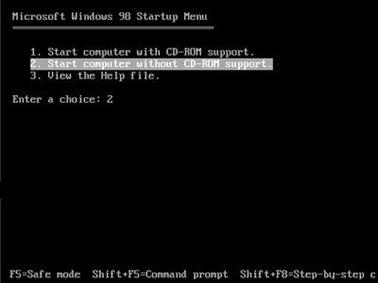
图31 “Start computer without CD-ROM support”选择项界面
![]() 如图2-6所示界面的启动选项自上而下分别表示“启动时加载光驱驱动程序”、“启动时不加载光驱驱动程序”、“启动帮助”。没有作出选择时,系统将在30秒后默认启动第一项。
如图2-6所示界面的启动选项自上而下分别表示“启动时加载光驱驱动程序”、“启动时不加载光驱驱动程序”、“启动帮助”。没有作出选择时,系统将在30秒后默认启动第一项。
![]() 用键盘上的方向键选择“Start computer without CD-ROM support”项,按下“Enter”键后,就可顺利启动到纯DOS系统。如图32所示。
用键盘上的方向键选择“Start computer without CD-ROM support”项,按下“Enter”键后,就可顺利启动到纯DOS系统。如图32所示。
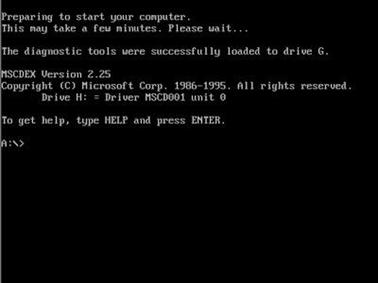
图32 进入纯DOS系统界面
|
提示 |
用启动盘启动进入DOS系统时,用加载光驱驱动程序模式下启动,光驱的盘符比实际盘符向后推迟一个盘符,如光驱在Windows系统中是F盘,即此处变成G盘。 |
若在启动DOS时选择加载光驱驱动程序,如图32所示界面的倒数第3行英文![]() ,显示的就是光驱所用的盘符。若用启动盘启动进入DOS系统时,选择不加载光驱驱动程序,进入DOS后是不能读取光驱中的内容的。
,显示的就是光驱所用的盘符。若用启动盘启动进入DOS系统时,选择不加载光驱驱动程序,进入DOS后是不能读取光驱中的内容的。
3、用Windows 98安装光盘启动进入DOS
用Windows 98安装光盘启动进入DOS系统,步骤如下。
将光驱设置为第一启动盘(方法如同设置软驱为第一启动盘)后,将Windows 98安装光盘放入光驱中,重新启动电脑。
要进入纯DOS就选第3项![]() (选第2项也可进DOS),按下“Enter”键,出现如图33所示。
(选第2项也可进DOS),按下“Enter”键,出现如图33所示。
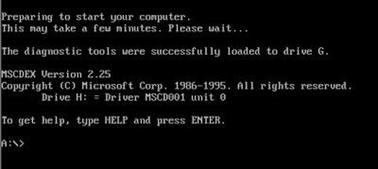
图33 进入纯DOS界面
【技术6】DOS工具——Ghost维修软件
Ghost软件是美国赛门铁克公司推出的一款出色的硬盘备份还原工具,俗称克隆软件,可以实现FAT16、FAT32、NTFS、OS2等多种硬盘分区格式的分区及硬盘的备份还原。
Ghost的备份还原是以硬盘的扇区为单位进行的,它可以将一个硬盘上的物理信息完整复制,并且可以将分区或硬盘直接备份到一个扩展名为“.gho”的文件中。
Ghost工具是将整个硬盘或者是硬盘上的分区作为操作对象。
|
提示 |
在备份系统时,硬盘至少应该有两个或两个以上的分区,也可以有两个硬盘。其中C盘用来安装操作系统,使用Ghost备份系统时选择其他分区进行保存。 |
Ghost的磁盘操作主要包括3种操作:Local Disk To Disk(本地磁盘到磁盘);Local Disk To Image(本地磁盘到映像文件);Local Disk From Image(映像文件到本地磁盘)。
用Ghost工具中的Local Disk To Disk,可以把一个硬盘上所有的数据完整复制到另外一个硬盘上。具体操作步骤如下。
![]() 用启动盘引导系统到DOS模式下,然后进入Ghost工具所在目录,再输入“ghost”命令,按“Enter”键,进入Ghost欢迎界面;再按“Enter”键确认,进入Ghost的主界面,然后使用方向键选择“Local”→“Disk”→“To Disk”命令,如图34所示。
用启动盘引导系统到DOS模式下,然后进入Ghost工具所在目录,再输入“ghost”命令,按“Enter”键,进入Ghost欢迎界面;再按“Enter”键确认,进入Ghost的主界面,然后使用方向键选择“Local”→“Disk”→“To Disk”命令,如图34所示。
|
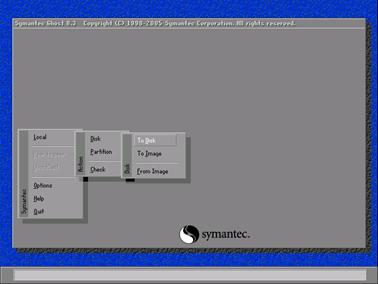
图34 选择“To Disk”命令界面
![]() 按下“Enter”键,进入如图35所示界面。图中显示出磁盘的相关信息。
按下“Enter”键,进入如图35所示界面。图中显示出磁盘的相关信息。
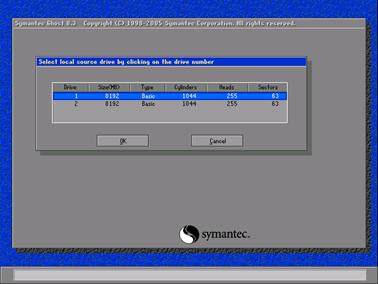
图35 选择克隆的源盘的界面
![]() 默认选择第一块硬盘,直接按下“Enter”键,进入如图36所示界面。
默认选择第一块硬盘,直接按下“Enter”键,进入如图36所示界面。
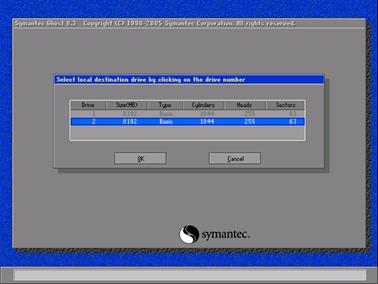
图36 选择需要克隆盘的界面
![]() 由于只有两块磁盘,可直接按下“Enter”键,然后进入如图37所示界面。此界面中可以重新设置克隆后的分区大小。
由于只有两块磁盘,可直接按下“Enter”键,然后进入如图37所示界面。此界面中可以重新设置克隆后的分区大小。
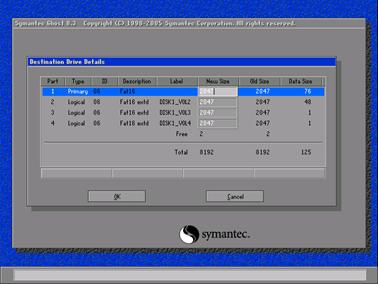
图37 设置分区大小界面
![]() 使用默认设置,按下“Alt+O”组合键确认后,进入复制界面,并打开一个警告提示框,默认选择“No”选项,如图38所示。
使用默认设置,按下“Alt+O”组合键确认后,进入复制界面,并打开一个警告提示框,默认选择“No”选项,如图38所示。
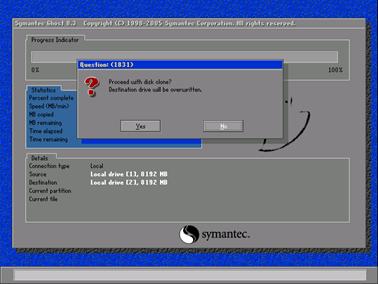
图38 警告提示框界面
![]() 按下“Alt+Y”组合键后开始磁盘的克隆,界面将显示进度、复制速度和剩余时间等信息,如图39所示。
按下“Alt+Y”组合键后开始磁盘的克隆,界面将显示进度、复制速度和剩余时间等信息,如图39所示。
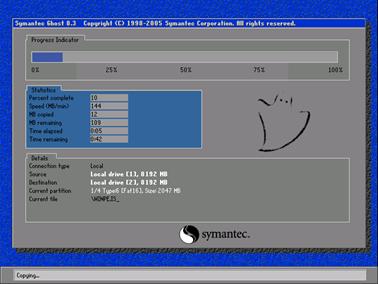
图39 复制界面
![]() 复制完成后,Ghost会提示要求重新启动电脑,这时直接按下“Enter”键就会重启电脑。如图40所示。
复制完成后,Ghost会提示要求重新启动电脑,这时直接按下“Enter”键就会重启电脑。如图40所示。
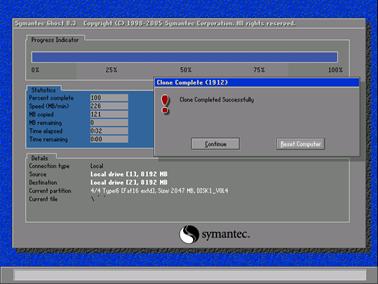
图40 提示重启计算机
到此,克隆完毕。这种方法在用户复制大硬盘的文件比较有效,速度也相对比较快。
|
注意 |
目标硬盘不能太小,必须能将源硬盘的数据内容装下。 |
按照类似的步骤可以将磁盘保存为映像以及磁盘映像文件恢复进行操作。
|
注意 |
在对磁盘进行克隆或者恢复磁盘操作时请确认操作的磁盘上没有重要的数据,否则会造成数据丢失。 |
使用Ghost工具能很快的备份硬盘上的数据,而且操作起来也不是很复杂。
【技术7】系统性能测试与维修软件
系统性能测试将通过对系统的CPU/内存速度、显卡/内存速度、硬盘性能以及LCD坏点进行测试后进行评分。Windows优化大师的系统性能测试可以作为一个良好的参考。
1、CPU/内存速度评估
![]() 单击Windows优化大师左侧菜单的“系统性能测试”,再点击“CPU/内存速度评估”右侧的蓝色字体进行测试。如图41所示。
单击Windows优化大师左侧菜单的“系统性能测试”,再点击“CPU/内存速度评估”右侧的蓝色字体进行测试。如图41所示。

图41 系统性能测试界面
|
提示 |
以上项目分值越大越好。另外Intel Core系列CPU对π值计算进行了优化,故这部分Intel处理器π值计算得分会较同级别AMD处理器高。 |
![]() CPU/内存速度评估过程如图42所示。
CPU/内存速度评估过程如图42所示。
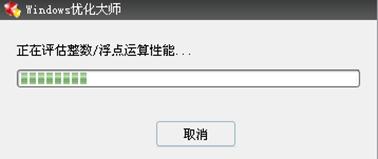
图42 CPU内存速度评估界面
![]() 图43所示为CPU/内存速度评估得分情况。
图43所示为CPU/内存速度评估得分情况。
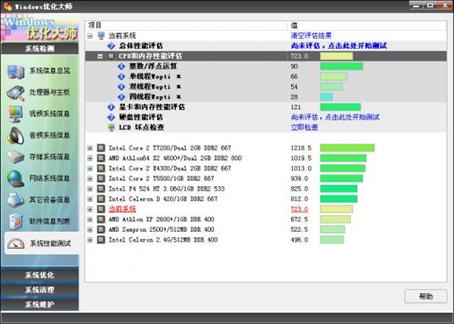
图43 CPU内存速度评估界面
2、显卡/内存速度
显卡/内存速度评估通过测试显卡的像素扫描和填充速度;文本、曲线和窗口卷动速度;抓屏、图片压缩/解压、图片输出;OpenGL性能测试以及Direct3D测试来评分。
|
提示 |
本项分值越大越好。 |
![]() 选择“显卡/内存速度评估”,出现显卡/内存速度评估过程。如图43所示。
选择“显卡/内存速度评估”,出现显卡/内存速度评估过程。如图43所示。

图43 显卡速度评估界面
![]() 显卡/内存速度评估过程中,会出现对话框。如果显卡支持DirectX 8或更高版本Direct3D硬件加速,单击“确定”按钮即可。
显卡/内存速度评估过程中,会出现对话框。如果显卡支持DirectX 8或更高版本Direct3D硬件加速,单击“确定”按钮即可。
![]() 显卡/内存速度评估中的Direct3D光照映射测试,可根据实际看到屏幕的情况做出回答,如果能看到,则单击“是”,不能则单击“否”。如图44所示。
显卡/内存速度评估中的Direct3D光照映射测试,可根据实际看到屏幕的情况做出回答,如果能看到,则单击“是”,不能则单击“否”。如图44所示。

图44 显卡速度评估界面
3、硬盘性能评估
通过在硬盘上创建、写入、读取文件来评估硬盘的性能。需要注意过多的磁盘碎片可能导致本项测试的评估值偏低,可通过磁盘碎片整理来提到性能;病毒防火墙的文件保护可能导致本项测试的评估值偏低。
|
提示 |
本项分值越大越好。 |
4、LCD坏点测试。
通过显示纯色的屏幕,用肉眼检查液晶显示器上是否存在坏点,包括黑色、红色、绿色、蓝色、紫色、青色和白色等纯色的全面检查,避免坏点或亮点被遗漏的情况出现。
【技术8】局域网性能检测与维修软件
LanHelper是Windows平台上强大的局域网管理、扫描、监视工具,以独特的强力网络扫描引擎可以扫描到所需要的信息,如扫描计算机名、工作组名、IP地址、MAC地址、备注、共享文件夹、隐藏共享、共享打印机、共享文件夹的属性、共享备注、系统(Windows)版本、服务器类型等,使用可扩展和开放的XML管理扫描数据,具有远程网络唤醒、远程关机、远程重启、远程执行、发送消息等功能。运行界面如图45所示。
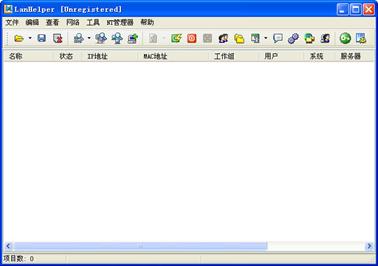
图45 LanHelper界面
|
提示 |
局域网络测试工具还可用QCheck软件。 |
【技术9】CPU性能检测与维修软件
CPU-Z 是一款知名度很高的CPU检测软件,除了使用Intel或AMD自带的检测软件之外,CPU-Z就是日常使用得最多的CPU检测软件了。
CPU-Z支持的CPU种类相当全面,软件的启动速度及检测速度都很快。另外,它还能检测主板和内存的相关信息。
此处以CPU-Z 1.32 汉化版为例讲解其测试功能。
双击CPU-Z.exe执行文件,出现如图46所示的界面,选择“CPU”选项卡,可以检测处理器的生产厂家、名称类别、封装技术和核心频率等相关信息。

图46 CPU-Z主界面
|
提示 |
使用该软件还可测试缓存、主板、内存等,操作非常简单。 |
电脑维修常用硬件技术
电脑维修常用的硬件技术包括常用的测量工具、焊接工具以及其他一些辅助工具。虽然在之前对一些常用的工具有过介绍,但本次将针对测量以及焊接工具及使用等方面作重点介绍。
【技术10】电脑软硬件故障常用测量工具
电脑常用的测量工具有万用表、示波器和晶体管图示仪等。测量工具主要用于电压、电流和电阻等方面的测量,用于判断在电脑维修在电路方面的故障。
1、万用表
又叫多用表,是一种多功能、多量程的测量仪表,是公用一个表头,集电压表、电流表和欧姆表于一体的仪表。万用表可以检查系统各个电路的电压信号和测量电源的输出电压,检测电源电路、电缆以及开关的连通性,也就是检查是否短路、断路。
常见的万用表有指针式万用表(如图47所示)和数字式万用表(如图48所示)。
指针式万用表是一表头为核心部件的多功能测量仪表,测量值由表头指针指示读取;数字式万用表的测量值由液晶显示屏直接以数字的形式显示,读取方便且准确度高,有些还带有语音提示功能。


图47 指针式万用表 图48数字式万用表
2、示波器
示波器是一种用途十分广泛的电子测量仪器,以图像的形式表示电信号,便于观察各种不同信号幅度随时间变化的波形曲线,以及测试各种不同的电量,如电压、电流、频率、相位差以及调幅度等。
示波器可分为模拟示波器(如图49所示)和数字模拟器(如图50所示)。

图49 模拟示波器

图50 数字示波器
【技术11】电脑软硬件故障常用焊接工具
常用的焊接工具有电烙铁、热风枪、热风焊台、吸锡器、锡炉等,对焊料、焊接的技术方法也作了相应地介绍。
1、电烙铁
在更换主板上的电容式电池,系统遭到物理性破坏时,如用力插拔导致线路松散断掉等就可以用电烙铁来处理。
电烙铁分为外热式和内热式两种,内热式的电烙铁发热效率较高,而且更换烙铁头也较方便;内热式的电烙铁体积较小,而且价格便宜。
外热式电烙铁一般由烙铁头、烙铁芯、外壳、手柄和插头等部分所组成,如图51所示。烙铁头安装在烙铁芯内,用以热传导性好的铜为基体的铜合金材料制成。烙铁头的长短可以调整(烙铁头越短,烙铁头的温度就越高),且有凿式、尖锥形、圆面形、圆、尖锥形和半圆沟形等不同的形状,以适应不同焊接面的需要。

图51 外热式电烙铁
内热式电烙铁由连接杆、手柄、弹簧夹、烙铁芯、烙铁头(也称铜头)5个部分组成,如图52所示。烙铁芯安装在烙铁头的里面(发热快,热效率高达85%~%%以上)。烙铁芯采用镍铬电阻丝绕在瓷管上制成,一般20W电烙铁其电阻为2.4kΩ左右,35W电烙铁其电阻为1.6kΩ左右。

图52 内热式电烙铁
电烙铁的使用可以按照如下步骤进行。
![]() 右手持电烙铁。左手用尖嘴钳或镊子夹持元件或导线。焊接前,电烙铁要充分预热。烙铁头刃面上要吃锡,即带上一定量焊锡。
右手持电烙铁。左手用尖嘴钳或镊子夹持元件或导线。焊接前,电烙铁要充分预热。烙铁头刃面上要吃锡,即带上一定量焊锡。
![]() 将烙铁头刃面紧贴在焊点处,电烙铁与水平面大约成60℃角,以便于熔化的锡从烙铁头上流到焊点上。烙铁头在焊点处停留的时间控制在2~3秒钟。如图53所示。
将烙铁头刃面紧贴在焊点处,电烙铁与水平面大约成60℃角,以便于熔化的锡从烙铁头上流到焊点上。烙铁头在焊点处停留的时间控制在2~3秒钟。如图53所示。

图53 将烙铁头刃面紧贴在焊点处
![]() 抬开烙铁头。左手仍持元件不动。待焊点处的锡冷却凝固后,才可松开左手。用镊子转动引线,确认不松动,然后可用偏口钳剪去多余的引线。如图54所示。
抬开烙铁头。左手仍持元件不动。待焊点处的锡冷却凝固后,才可松开左手。用镊子转动引线,确认不松动,然后可用偏口钳剪去多余的引线。如图54所示。

图54 剪去多余的引线
一般来说电烙铁的功率越大,热量越大,烙铁头的温度越高。焊接集成电路、印制线路板、CMOS电路一般选用20W的内热式电烙铁。
|
提示 |
若使用的烙铁功率过大,容易损坏元器件或使印刷电路板的铜箔翘起;使用的烙铁功率太小,焊锡不能充分熔化,易产生“虚焊”。另外焊接时间过长,也会烧坏器件。 |
2、热风枪
热风枪是维修通信设备的重要工具之一,主要由气泵、气流稳定器、线性电路板、手柄、外壳等基本组件构成,如图55所示。其主要作用是拆焊小型贴片元件和贴片集成电路。
正确使用热风枪可以提高维修效率,但是如果使用不当,会将主板损坏,如有的维修人员在取下功放或CPU时,发现电路板掉焊点,塑料排线座及键盘座被损坏,甚至出现短路现象。

图55热风枪
吹焊小贴片元件的方法
对于小型元件,吹焊时要掌握好风量,风速和气流的方向。
![]() 用小嘴喷头,热风枪的温度调至2~3挡,风速调至1~2挡。
用小嘴喷头,热风枪的温度调至2~3挡,风速调至1~2挡。
![]() 温度和气流稳定后,用手指钳夹住小贴片元件,使热风枪的喷头离欲拆卸的元件2~3CM,并保持垂直。
温度和气流稳定后,用手指钳夹住小贴片元件,使热风枪的喷头离欲拆卸的元件2~3CM,并保持垂直。
![]() 在元件的上方向均匀加热至周围的焊锡熔化,然后用手指钳将其取下。
在元件的上方向均匀加热至周围的焊锡熔化,然后用手指钳将其取下。
|
提示 |
如果焊接小元件,要将元件放正,若焊点上的锡不足,可用烙铁在焊点上再加适量的焊锡,焊接方法与拆卸方法一样,只要注意温度与气流方向即可。 |
吹焊贴片集成电路的方法
吹焊贴片集成电路的方法步骤如下。
![]() 在芯片的表面涂放适量的助焊剂,可以防止干吹,又能使芯片底部的焊珠均匀熔化。
在芯片的表面涂放适量的助焊剂,可以防止干吹,又能使芯片底部的焊珠均匀熔化。
![]() 吹焊时用大嘴喷头(贴片集成电路的体积相对较大),热风枪的温度可调至3~4挡,风量可调至2~3挡,风枪的喷头离芯片2.5CM左右为宜。
吹焊时用大嘴喷头(贴片集成电路的体积相对较大),热风枪的温度可调至3~4挡,风量可调至2~3挡,风枪的喷头离芯片2.5CM左右为宜。
![]() 吹焊时应在芯片上方均匀加热至芯片底部的锡珠完全熔解。
吹焊时应在芯片上方均匀加热至芯片底部的锡珠完全熔解。
![]() 此时应用手指钳将整个芯片取下。
此时应用手指钳将整个芯片取下。
|
注意 |
热风枪的喷头要垂直焊接面,距离要适中;热风枪的温度和气流要适当;吹焊结束时,应及时关闭热风枪电源,以免手柄长期处于高温状态,缩短使用寿命。 |
【技术12】电脑软硬件故障常用其他辅助工具
除了常见的测量、焊接工具外,维修电脑过程中还会使用到其他一些辅助工具,如编程器、主板诊断卡等。
1、编程器
编程器是一个把可编程的集成电路写上数据的工具,主要用于单片机(含嵌入式)/存储器(含BIOS)之类的芯片的编程。如图56所示。
编程器在功能上可分专用编程器和通用编程器。专用型编程器价格最低,适用芯片种类较少,适合以某一种或者某一类专用芯片编程的需要,例如仅仅需要对PIC系列编程。全功能通用型编程器一般能够涵盖几乎所有当前需要编程的芯片,由于设计麻烦,成本较高,限制了销量,最终售价极高,适合需要对很多种芯片进行编程的情况。

图56 编程器
2、主板诊断卡
主板诊断卡也叫POST卡(Power On Self Test,加电自检),其工作原理是利用主板中BIOS内部程序的检测结果,通过主板诊断卡代码显示出来。结合诊断卡的代码含义速查表就能快速知道电脑故障所在,尤其在电脑不能引导操作系统、黑屏或喇叭不叫时,使用主板诊断卡相当方便。如图57所示。

图57 主板诊断卡
常见的错误代码含义如下。
(1)“C1”内存读写测试,如果内存没有插上,或者频率太高,会被BIOS认为没有内存条,那么POST就会停留在“C1”处。
(2)“0D”表示显卡没有插好或者没有显卡,蜂鸣器也会发出嘟嘟声。
(3)“2B”表示磁盘驱动器,软驱或硬盘控制器出现问题。
(4)“FF”表示对所有配件的一切检测都通过了。但如果开机就显示“FF”,就是主板的BIOS出现了故障。导致的原因可能是CPU没插好、CPU核心电压没调好、CPU频率过高或主板有问题等。
操作系统维修技术
操作系统是所有软件的基础,负责控制和管理电脑中的所有资源,通过用户向操作系统下达的指令实现相应的功能。操作系统一旦出现故障,电脑就无法正常工作,本章将介绍操作系统在维修方面的技能。
【技术13】操作系统常见故障现象
操作系统的常见故障有以下几个方面。
(1)系统无法启动或关机故障。
(2)系统死机故障。
(3)系统出现蓝屏、黑屏或花屏故障。
(4)程序非法操作。
(5)系统显示内存不足。
(6)系统无故重启故障。
【技术14】操作系统常见故障分类与分析
系统常见故障的分类包括以下几个方面。
(1)注册表被损坏。此时通过恢复注册表来解决损坏故障。
(2)重要文件损坏或者丢失。可以在文件查看器中对重要的系统文件进行检查。
(3)程序发生冲突状况。找出发生冲突的程序卸载或者升级程序使其兼容。
(4)系统感染病毒或者遭到黑客地攻击。进行杀毒,实在杀不掉的就进行系统重装。
(5)在任务管理器中发现同时运行的进程太多。删除不必要的进程,禁止某些程序随系统自动重启。
(6)电脑部件质量差,工作不稳定。更换优质部件。
(7)硬件之间发生不兼容。进行更换或者升级启动程序使其兼容。
(8)电压不稳定。
除此之外,在不确定故障的情况下还可以通过在“安全模式”下启动,看故障是否消失,以便找到故障原因。
【技术15】操作系统维修的思路与流程
操作系统的维修思路就是先看电脑能否正常启动,启动后查看系统的运行情况,根据“先软件后硬件”的原则,查看软件是否存在故障。当不能正常启动时,可通过“安全模式”来启动电脑,然后再逐一进行判断。如图58所示。
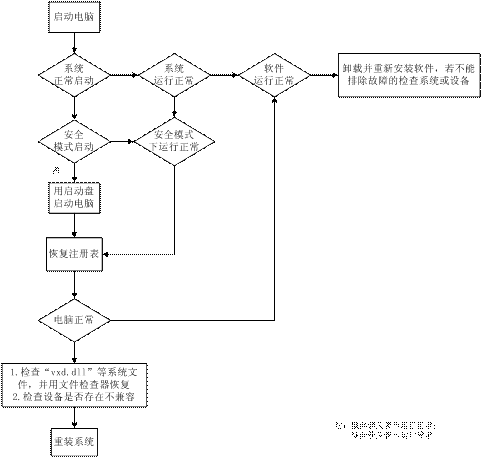
图58 操作系统维修流程
【技术16】无法启动Windows XP/Vista操作系统故障一般解决方法
无法启动Windows XP/Vista操作系统故障是指电脑开机有自检画面,但进入Windows画面时,无法正常启动Windows XP/Vista桌面的故障。
造成此故障的原因较多,如Windows操作系统文件损坏、系统文件丢失、系统感染病毒、硬盘有坏扇区、硬件不兼容、硬件设备有冲突、硬件驱动程序与系统不兼容、硬件接触不良以及硬件有故障等。
无法启动Windows XP/Vista操作系统各种的诊断方法如图59所示。
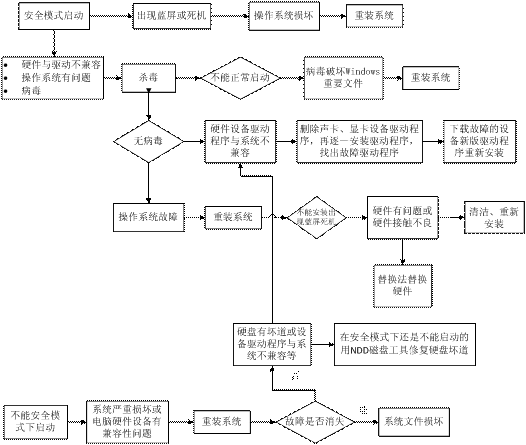
图59 无法启动Windows XP/Vista操作系统维修流程
注册表维修技术
通过注册表,操作系统可以获得相应的信息,从而运行和控制附属设备、应用程序及正确响应用户的输入。如果注册表中的值被更改将会影响电脑的正常运行。
【技术17】手动清理注册表
要想手动清理掉注册表中的无用的东西,可通过找到“HKEY_LOCAL_MACHINE”和
“HKEY_CURRENT_USER”根键下找到不必要的值将其删除即可。
例如想要删除IE浏览器中曾经访问过的网址,可依次展开“HKEY-CURRENT-USER \Software\Microsoft\Internet Explore\Typed URLs”,可以看到曾经很多访问过的网址,将不需要的直接按“Delete”键删除,或者单击鼠标右键后,在弹出的快捷菜单中选择删除命令即可,如图60所示。

图60 删除IE浏览器中曾经访问过的网址
【技术18】上网时发现IE浏览器菜单中的“源文件”命令无法使用
此故障是由于上了而已网站,感染了木马病毒、遭受黑客而已攻击或者软件破坏,导致注册表被更改,导致“源文件”命令无法使用。
解决办法:
![]() 恢复注册表的键值。打开注册表编辑器后,依次展开“HKEY_USERS\.DEFAULT\
恢复注册表的键值。打开注册表编辑器后,依次展开“HKEY_USERS\.DEFAULT\
Software\Policies\Microsoft\Internet Explorer\Restrictions”。
![]() 将两个DWORD值“NoViewSource”和“NoBrowserContextMenu”的键值都改为 “0”。
将两个DWORD值“NoViewSource”和“NoBrowserContextMenu”的键值都改为 “0”。
![]() 重启电脑后即可恢复正常。
重启电脑后即可恢复正常。
【技术19】遭恶意攻击,系统注册表无法进入
此故障是由于遭到的恶意攻击一般都是感染木马病毒、遭受何克恶意攻击或者注册表损坏引起的。
解决办法:
![]() 将图61所示内容另存为后缀名为“.reg”的注册表文件“11.reg”。如图62所示。
将图61所示内容另存为后缀名为“.reg”的注册表文件“11.reg”。如图62所示。
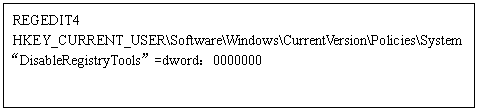
图61 删除IE浏览器中曾经访问过的网址
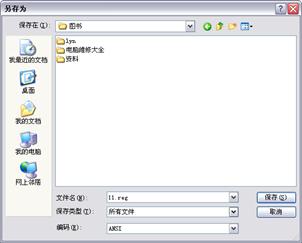
图62 保存文件
![]() 双击11.reg导入注册表,弹出“是否确认要将E:\11.reg中的信息添加进注册表”的询问框,如图63所示,单击“是”按钮,然后重启电脑就能进入注册表了。
双击11.reg导入注册表,弹出“是否确认要将E:\11.reg中的信息添加进注册表”的询问框,如图63所示,单击“是”按钮,然后重启电脑就能进入注册表了。

图63 添加进注册表
【技术20】电脑启动后,总是自动弹出广告网页
此故障由于进了恶意网站或者安装的软件中带有宣传网页、安装了某些流氓软件或者将该广告网页设置了自动启动。
解决办法:
![]() 运行“msconfig”命令后,打开“系统配置实用程序”,在“启动”选项卡中查看是否有该网页的自动启动项。
运行“msconfig”命令后,打开“系统配置实用程序”,在“启动”选项卡中查看是否有该网页的自动启动项。
![]() 打开注册表编辑器,依次展开“HKEY_CURRENT_MACHINE\Software\Microsoft\
打开注册表编辑器,依次展开“HKEY_CURRENT_MACHINE\Software\Microsoft\
Windows\CurrentVersion\Winlogon”,删除“LeagalNotice”和“LeagalNoticeText”两个字符串。
![]() 重启电脑后,故障消失。
重启电脑后,故障消失。
【技术21】恢复被屏蔽锁定的主页设置
由于进了恶意网站或者安装了流氓软件引起的故障。
解决办法:
打开注册表编辑器,依次展开“HKEY_USERS\.DEFAULT\Software\Policies\
Microsoft\Internet Explorer\Control Panel”,将homepage的值改为“0”,重启电脑后故障消失。
电脑上网维修技术
电脑上网一旦不正常,就会出现一些现象以作为提示。根据故障现象可以对电脑上网常见的故障进行分类和分析,找到相应的维修思路,建立维修流程图。
【技术22】电脑上网常见故障现象
电脑上网时常出现的故障现象主要有以下几个方面。
(1)拨号时出现“错误629/630”、“错误678”和“错误680:没有拨号音”等。
(2)拨号上网时,系统没有任何反应并长时间处于拨号状态。
(3)拨号上网时无拨号音,也无法上网浏览。
(4)经常掉线网速不稳。
(5)拨号成功后却打不开任何网页。
(6)打开Outlook Express后掉线。
【技术23】电脑上网常见故障分类与分析
电脑上网故障的分类有网络连接故障、软件属性配置故障和网络协议故障3个方面。下面就来分别详细进行介绍。
1、网络连接
网络连接是发生网络故障后优先考虑的问题,通常网络连接错误与网卡、网线、集线器、交换机和路由器等设备有一定的关系,只要有一个部分出现问题必然会导致网络故障。连通性故障通常表现为以下几种情况。
(1)电脑无法登录至服务器。
(2)在网上邻居中只有看到自己电脑,而看不到其他电脑,从而无法使用其他电脑上的共享资源和共享打印机。
(3)电脑无法通过局域网接入Internet。
(4)电脑无法在局域网络浏览进行Web服务器或E-mail收发。
(5)网络中的部分电脑运行速度十分缓慢。
2、软件属性设置故障
电脑的配置选项、应用程序的参数设置不正确也是网络故障发生的一个原因。比如服务器权限设置不当,将导致资源无法共享;电脑网卡配置不当,将导致无法连接;IE浏览器设置不当,将无法浏览网页。
在排除了硬件故障之后,就要重点检查软件属性的设置。配置故障通常表现为以下几种情况。
(1)电脑无法登录至服务器。
(2)电脑只能访问内部网络中的Web和E-mail服务器,无法接入Internet。
(3)电脑无法通过代理服务器接入Internet。
(4)电脑无法在局域网络中的E-mail服务器中收发电子邮件。
(5)电脑只能与某些电脑进行通讯。
(6)整个局域网络均无法访问Internet。
(7)电脑无法访问任何其他设备。
|
要点 |
可能导致配置故障的原因有服务器配置错误、网络设备配置错误和用户配置错误。 |
3、网络协议故障
网络协议在网络中处于决定网络是否能正常运行关键性地位。通过协议才能实现电脑和网络设备之间的通讯。
网络协议非常多,除了常见的TCP/IP协议,还包括文件和打印及共享等服务。但是如果配置不当,就会导致网络故障,协议故障通常表现为以下几种情况。
(1)电脑无法登录至服务器。
(2)在网上邻居中既看不到自己电脑,也看不到其他电脑,或查找到其他电脑。
(3)在网上邻居中能看到自己电脑和其他电脑,但无法在局域网络中浏览Web、收发E-mail。
(4)在网上邻居中既看不到自己电脑,也无法在局域网络中浏览Web、收发E-mail。
(5)电脑无法通过局域网接入Internet。
(6)重复的电脑名称。
|
要点 |
可能导致协议故障产生的原因有协议未安装如实现Internet通讯,需安装TCP/IP协议;协议配置不正确以及网络(VLAN)中有两个或两个以上的电脑使用同一电脑名称。 |
【技术24】电脑上网维修的思路与流程
上网维修的思路就是先检查网络的连通性,然后对协议故障和配置故障也作相应的排除处理。
(1)检查网络连通性的流程
检查网络连通性的流程如图64所示。
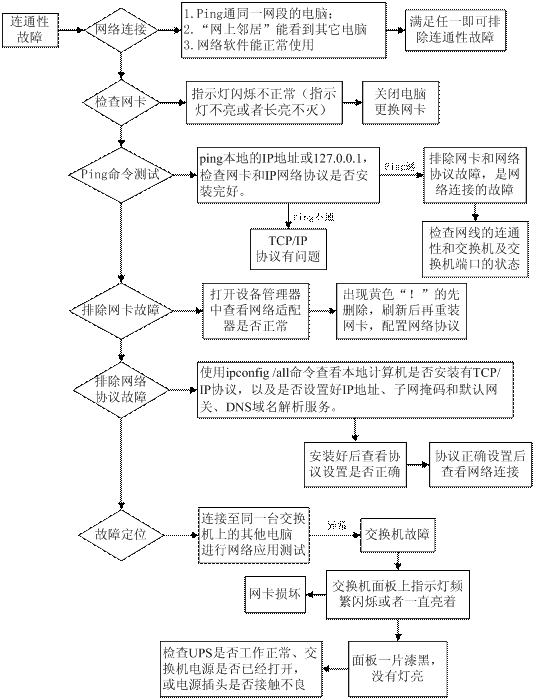
图64 检查网络连通性的流程
(2)协议故障排错方法
首先检查电脑是否安装有TCP/IP协议和NetBEUI协议,然后检查电脑的TCP/IP配置参数是否正确,最后使用ping命令,测试与其他电脑和服务器的连接状况。
在控制面板的“网络”属性中,单击“文件及打印共享”按钮。如图65所示。

图65 单击“文件及打印共享”按钮

图66 设置文件及打印共享
在弹出“文件及打印共享”对话框中,检查是否选中了“允许其他用户访问我的文件”和“允许其他电脑使用我的打印机”复选框(或者两个之中的一个)。如果没有,全部选中(或选中一个)。否则,将无法使用共享文件夹。如图66所示。
系统重新启动后,双击“网上邻居”图标,显示网络中的电脑和共享资源。如果仍看不到其他电脑时可使用“查找”搜索网络中的已知电脑,或者按F5键对整个系统刷新
修改“网络”属性“标识”中重新为该电脑命名,4F7F其在网络中具有唯一性。电脑名不超过15个字符,且不得包含空格。由于NetBEUI不具有路由功能,所以,在不同的VLAN中,电脑是可以重名的。
(3)配置故障排错方法
随着理论知识和经验技术的积累,通过严格的网络管理、完善的技术文档、有效地测试和监视工具,可以对网络中出现的故障进行快速简单地排除。配置故障排错流程如图67所示。

图67 配置故障排错方法
【技术25】网络连接正常,但IE浏览器无法打开网页
由于IE浏览器损坏、网络故障、系统问题或者感染病毒引起的IE浏览器无法打开网页。
解决办法:
![]() 先用最新版的杀毒软件查杀病毒,未发现。
先用最新版的杀毒软件查杀病毒,未发现。
![]() 安装“傲游”浏览器上网能打开网页,所以故障是IE浏览器本身有问题。
安装“傲游”浏览器上网能打开网页,所以故障是IE浏览器本身有问题。
![]() 重装IE浏览器或者直接使用“傲游”浏览器。
重装IE浏览器或者直接使用“傲游”浏览器。
【技术26】单击网页中的E-mail通信地址时,弹出错误提示,无法发送邮件
单击网页中的E-mail通信地址时,出现错误提示“无法找到C:\Programfiles\Microsoft Office\Office\Outlook.exe,请确定路径和文件名正确而且所需的库文件均可用。”,导致无法发送邮件。此故障是由于Outlook软件损坏、系统有问题或者网页有问题引起的。
解决办法:
![]() 修复Outlook软件,即启动Office办公软件安装光盘,选择其中的“重新安装或修复”按钮。
修复Outlook软件,即启动Office办公软件安装光盘,选择其中的“重新安装或修复”按钮。
![]() 在下一步弹出框中选择“检查并修复Office安装中的错误”,单击“安装”按钮后进行修复。
在下一步弹出框中选择“检查并修复Office安装中的错误”,单击“安装”按钮后进行修复。
![]() 修复完成后,故障消失。
修复完成后,故障消失。
【技术27】局域网中的两台电脑可以ping通,但不能互相访问
由于被访问用户电脑的Guest用户被停用、网络设置有问题或者是电脑感染病毒引起的故障。
解决办法:
![]() 选择“控制面板”→“管理工具”→“计算机管理”→“本地用户和组”命令,看看被访问电脑的Guest,已启用。
选择“控制面板”→“管理工具”→“计算机管理”→“本地用户和组”命令,看看被访问电脑的Guest,已启用。
![]() 检查被访问电脑的安全设置级别。在运行对户框中输入“gpedit.msc”命令(如图68所示),单击“确定”按钮。
检查被访问电脑的安全设置级别。在运行对户框中输入“gpedit.msc”命令(如图68所示),单击“确定”按钮。

图68 输入gpedit.msc命令
![]() 打开“组策略”窗口。选择“计算机配置”→“Windows设置”→“安全设置”→“本地策略”→“用户权利指派”命令,在窗口右侧中双击“拒绝从网络访问这台计算机”选项,如图69所示。
打开“组策略”窗口。选择“计算机配置”→“Windows设置”→“安全设置”→“本地策略”→“用户权利指派”命令,在窗口右侧中双击“拒绝从网络访问这台计算机”选项,如图69所示。
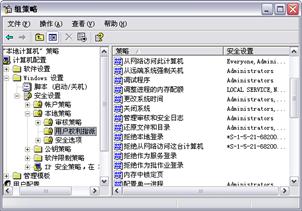
图69 “组策略”窗口
![]() 打开“拒绝从网络访问这台计算机 属性”对话框,选中Guest用户,并单击“删除”按钮。如图70所示。
打开“拒绝从网络访问这台计算机 属性”对话框,选中Guest用户,并单击“删除”按钮。如图70所示。
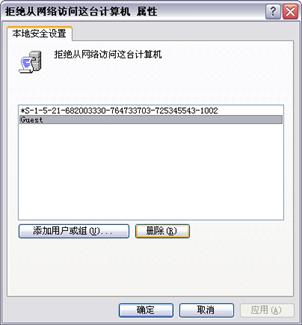
图70 删除Guest用户
![]() 重启电脑后,故障消失。
重启电脑后,故障消失。
【技术28】“网上邻居”窗口中看不见网络中共享的文件
由于共享文件设置了访问权限、共享文件被隐藏、网络及网络设置有问题或者感染病毒导致共享文件的权限或者状态受到限制,以至于此故障的产生。
解决办法:
![]() 检查该共享文件,发现其已被隐藏。
检查该共享文件,发现其已被隐藏。
![]() 在用户的电脑中打开一个窗口,然后在地址栏中输入“\\电脑名称\\共享文件名称$”,按“Enter”键,就会在电脑中显示共享文件。故障排除。
在用户的电脑中打开一个窗口,然后在地址栏中输入“\\电脑名称\\共享文件名称$”,按“Enter”键,就会在电脑中显示共享文件。故障排除。
【技术29】无法安装网络打印机
由于网络打印机损坏、网线有问题、网络打印机设置或其接口有问题,导致安装打印机时找不到打印机而无法安装网络打印机。
解决办法:
![]() 检查网络打印机的电源及其连线,没有问题。
检查网络打印机的电源及其连线,没有问题。
![]() 用Ping命令Ping网络打印机的IP地址,可以ping通。
用Ping命令Ping网络打印机的IP地址,可以ping通。
![]() 检查交换机的接口连线,发现与打印机连接的交换机接口指示灯闪烁不正常,检查到打印机网线接头的水晶头有松动,重新压紧,故障消失。
检查交换机的接口连线,发现与打印机连接的交换机接口指示灯闪烁不正常,检查到打印机网线接头的水晶头有松动,重新压紧,故障消失。
【技术30】局域网中的一台电脑无法被ping通
由于网卡及其驱动器、网线、网络设置或者交换机有问题引起的故障。
解决办法:
![]() 在故障电脑中Ping“127.0.0.1”,不能Ping通,可知是网卡没有正常工作。
在故障电脑中Ping“127.0.0.1”,不能Ping通,可知是网卡没有正常工作。
![]() 选择“控制面板”→“系统”→“硬件”→“设备管理器”命令,检查网卡启动程序,发现有黄色叹号“!”。如图71所示。
选择“控制面板”→“系统”→“硬件”→“设备管理器”命令,检查网卡启动程序,发现有黄色叹号“!”。如图71所示。

图71 “设备管理器”窗口
![]() 双击此项后,打开“属性”对话框,在网卡的冲突列表中发现网卡与声卡发生冲突。
双击此项后,打开“属性”对话框,在网卡的冲突列表中发现网卡与声卡发生冲突。
![]() 手动分配网卡的IRQ。
手动分配网卡的IRQ。
一般情况下,调整网卡的PCI插槽位置可解决中断冲突的问题;若更换网卡位置仍出现冲突,则可在BIOS中将一些不用的设备禁用,如串口、并口、USB等,来释放中断号。
防黑杀毒维修技术
病毒或多或少会带来一些损坏,如破坏文件或数据,造成用户数据丢失或毁损;抢占系统网络资源,造成网络阻塞或系统瘫痪;破坏操作系统等软件或计算机主板等硬件,造成计算机无法启动等。所以了解电脑病毒如黑客、木马等病毒的排除方法就显得格外重要了。
【技术31】病毒感染后的现象
在使用电脑的过程中,如果碰到以下现象很可能是电脑已经感染了病毒。
(1)电脑异常死机。
(2)程序加载时间增长,文件运行速度下降。
(3)屏幕显示画面或字符串混乱。
(4)系统自行引导或系统引导时间增长。
(5)用户并没有访问的设备却出现“忙”信号。
(6)磁盘出现莫名其妙的文件和坏块,卷标发生变化;访问时间比平时增长。
(7)丢失数据或程序,文件字节数发生变化。
(8)打印出现问题,打印速度变慢或打印异常字符。
(9)内存空间、磁盘空间减小。
(10)出现莫明其妙的隐蔽文件。
(11)程序或数据神秘丢失了。
(12)可执行文件的大小发生变化。
(13)文件名称、扩展名、日期、属性被更改过。
【技术32】病毒查杀
一旦发现病毒,就要立即查杀病毒。普通病毒通过最新版的杀毒软件查杀病毒,杀毒软件会自动检查有无病毒,并清除病毒。
对于黑客木马病毒,一般不会破坏系统,只是占用了系统的资源而导致电脑的运行速度变慢,会占据进程。其存在的主要目的是为了盗取一些重要资料以及密码。可以通过以下方法将其查杀。
(1)安装最新的杀毒软件和防火墙,运行杀毒软件进行杀毒。
(2)手动查找黑客、木马病毒。
![]() 重启电脑在安全模式下,选择“工具”→“文件夹选项”,在“查看”选项卡的“高级设置”列表中取消“隐藏受保护文件的操作系统文件(推荐)”选择。
重启电脑在安全模式下,选择“工具”→“文件夹选项”,在“查看”选项卡的“高级设置”列表中取消“隐藏受保护文件的操作系统文件(推荐)”选择。
![]() 打开我的电脑的C盘,将C盘中不熟悉的文件并且日期是中病毒当天的删除。对C:\Windows\System32下的文件也采取同样的处理。
打开我的电脑的C盘,将C盘中不熟悉的文件并且日期是中病毒当天的删除。对C:\Windows\System32下的文件也采取同样的处理。
![]() 同理查看C:\Program Files\Internet Explorer和C:\Program Files\Common Files文件。
同理查看C:\Program Files\Internet Explorer和C:\Program Files\Common Files文件。
![]() 查看注册表的启动项,删除不认识的启动项目,同时清空临时文件C:\WINDOWS\Temp。重启电脑后即可手动查找黑客、木马病毒。
查看注册表的启动项,删除不认识的启动项目,同时清空临时文件C:\WINDOWS\Temp。重启电脑后即可手动查找黑客、木马病毒。
【技术33】电脑开机后,不论运行何种程序都死机
由于电脑感染病毒后,占用了系统进程,导致运行速度慢,严重的时候还会导致系统死机。
先使用杀毒软件进行查杀,发现的确是由于电脑感染病毒引起的故障,然后开机启动按F8键进入后选择“最后一次正确配置”,启动电脑后没有排除故障,可得出病毒破坏了系统文件,须重装系统,故障消失。
【技术34】电脑频繁无故死机
电脑频繁无故死机,而且在不使用电脑的情况下,CPU的使用率还高达70%以上
这种情况主要是由于使用试用版的杀毒软件,且已过期不能升级,所以很多蠕虫病毒等都不能查杀出来。只要用最新的杀毒软件的查杀病毒即可解决故障。
|
提示 |
系统感染病毒会不断地进行自我复制,导致电脑在不使用的时候也会有使CPU的使用率很高。 |
此外,程序软件有问题、系统损坏、硬盘有坏道、硬件间的兼容性问题、ATX电源有问题以及CPU过热等问题也会引起此故障。
【技术35】上网更新系统后,电脑经常死机
出现这种故障的原因很多,如程序软件有问题、系统文件损坏、硬盘有坏道、硬件兼容性问题、ATX电源有问题以及CPU过热外,最普遍的原因就是感染病毒。
该故障可以按照如下步骤进行排除。
![]() 采用最新版的杀毒软件查杀病毒。如果故障未排除。
采用最新版的杀毒软件查杀病毒。如果故障未排除。
![]() 重启电脑,按F8键进入后选择“最后一次正确配置”启动电脑,恢复注册表。如果故障还未排除。
重启电脑,按F8键进入后选择“最后一次正确配置”启动电脑,恢复注册表。如果故障还未排除。
![]() 将系统还原后,故障消失,得出是病毒破坏了系统文件造成的故障。
将系统还原后,故障消失,得出是病毒破坏了系统文件造成的故障。
【技术36】电脑突然无法启动,总是启动一半又自动重启
这种故障通常是由电脑感染病毒、CPU过热、ATX电源损坏、市电电压不稳或者硬盘损坏等造成的。维修方法如下。
![]() 在安全模式下能正常启动,并用杀毒软件查出很多病毒。
在安全模式下能正常启动,并用杀毒软件查出很多病毒。
![]() 重启电脑后依旧无法正常启动,此时启动电脑到“恢复最后一次正确配置”,故障未排除。
重启电脑后依旧无法正常启动,此时启动电脑到“恢复最后一次正确配置”,故障未排除。
![]() 重装电脑后故障消失。
重装电脑后故障消失。
【技术37】手动清除“冰河”木马病毒
手动清除“冰河”木马病毒的步骤如下。
![]() 打开注册表编辑器,依次展HKEY_LOCAL_MACHINE\SOFTWARE\Microsoft\ Windows\CurrentVersion\Run。
打开注册表编辑器,依次展HKEY_LOCAL_MACHINE\SOFTWARE\Microsoft\ Windows\CurrentVersion\Run。
![]() 查找C:\windows\system\ kernel32.exe和C:\windows\system\ sysexplr.exe两个路径,并将其删除。
查找C:\windows\system\ kernel32.exe和C:\windows\system\ sysexplr.exe两个路径,并将其删除。
![]() 重新启动到MSDOS方式,删除C:\windows\system\ kernel32.exe和C:\windows\
重新启动到MSDOS方式,删除C:\windows\system\ kernel32.exe和C:\windows\
system\ sysexplr.exe木马程序,重新启动电脑即可。
【技术38】电脑突然无法正常上网,总是掉线
如果网线过长、电磁干扰、网卡及网络协议有问题,常会引起上网掉线。除此之外,电脑病毒也是引起此类故障的杀手。
该故障的维修方法很简单,首先升级杀毒软件,然后查杀病毒,接着清除病毒即可排除故障。
|
提示 |
在喷墨头进墨口时不要插入墨水管太深,以免难于吸上墨水。 |
Windows XP操作系统中自带有备份与还原系统的工具软件,用户可以通过该工具对系统进行备份与还原。下面将具体介绍这个工具软件的使用方法。
【技术39】使用“备份”工具备份系统
使用Windows操作系统自带的“备份”工具备份系统的具体操作步骤如下。
![]() 选择“开始”→“所有程序”→“附件”→“系统工具”→“备份”命令,如图72所示。
选择“开始”→“所有程序”→“附件”→“系统工具”→“备份”命令,如图72所示。
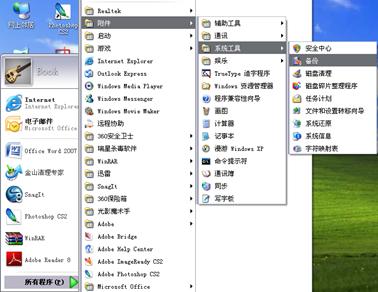
图72 “开始”菜单
![]() 在弹出的“备份或还原向导”对话框中单击“下一步”按钮,如图73所示。
在弹出的“备份或还原向导”对话框中单击“下一步”按钮,如图73所示。
![]() 选择“备份文件和设置”单选项,单击“下一步”按钮,如图74所示。
选择“备份文件和设置”单选项,单击“下一步”按钮,如图74所示。

图73 备份或还原向导
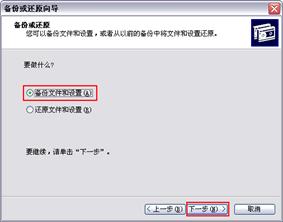
图74 备份或还原向导
![]() 选择“这台计算机上的所有信息”单选项,单击“下一步”按钮,如图75所示。
选择“这台计算机上的所有信息”单选项,单击“下一步”按钮,如图75所示。
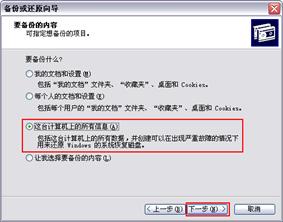
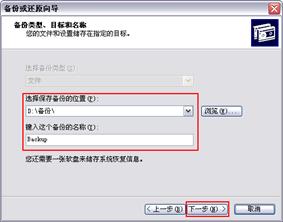
图75 备份或还原向导 图76 备份或还原向导
|
提示 |
如果只备份某个磁盘,可以选择第四项“让我选择要备份的内容”即可。 |
![]() 单击“浏览”按钮设置备份文件的保存路径并键入备份文件名称,单击“下一步”按钮,如图76所示。
单击“浏览”按钮设置备份文件的保存路径并键入备份文件名称,单击“下一步”按钮,如图76所示。
![]() 单击“完成”按钮完成备份或还原向导的设置,如图77所示。
单击“完成”按钮完成备份或还原向导的设置,如图77所示。
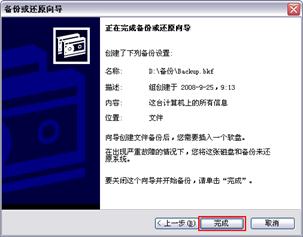
图77 备份或还原向导
![]() 系统开始分析选项信息并自动备份系统,如图78和图79所示。
系统开始分析选项信息并自动备份系统,如图78和图79所示。
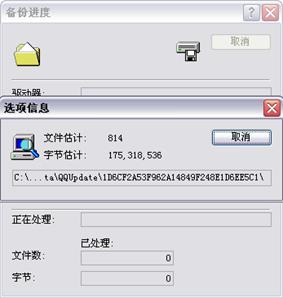
图78 分析选项信息

图79 备份进度
![]() 完成备份后单击“关闭”按钮,如图80所示。
完成备份后单击“关闭”按钮,如图80所示。
![]() 系统自动生成一个备份文件,如图81所示。
系统自动生成一个备份文件,如图81所示。

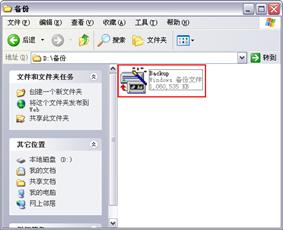
图80 完成备份 图81 备份文件
【技术40】使用“备份”工具还原系统
使用Windows操作系统自带的“备份”工具还原系统的具体操作步骤如下。
![]() 按照上述方法打开“备份或还原向导”对话框,选择“还原文件和设置”单选项,单击“下一步”按钮,如图82所示。
按照上述方法打开“备份或还原向导”对话框,选择“还原文件和设置”单选项,单击“下一步”按钮,如图82所示。
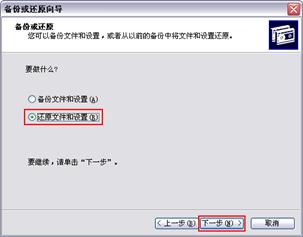
图82 备份或还原向导
![]() 双击备份文件名“Backup.bkf”,如图83所示。
双击备份文件名“Backup.bkf”,如图83所示。
![]() 在弹出的对话框中选择要还原的项目,单击“下一步”按钮,如图84所示。
在弹出的对话框中选择要还原的项目,单击“下一步”按钮,如图84所示。


图83 备份或还原向导 图84 备份或还原向导
![]() 单击“完成”按钮完成备份或还原向导的设置,如图85所示。
单击“完成”按钮完成备份或还原向导的设置,如图85所示。
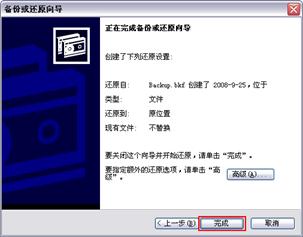
图85 备份或还原向导
![]() 系统开始还原系统,完成还原后单击“关闭”按钮即可,如图86和图87所示。
系统开始还原系统,完成还原后单击“关闭”按钮即可,如图86和图87所示。


图86 还原进度 图87 还原进度
【技术41】使用Ghost软件备份系统
Ghost软件(俗称克隆软件)是Symantec公司推出的一款硬盘备份还原工具软件,可以实现FAT16、FAT32、NTFS和OS2等多种分区格式的硬盘分区以及备份还原。下面将具体介绍如何使用Ghost软件备份和还原系统。
|
提示 |
Ghost 8.X系列有两个版本,分别为Ghost(在DOS下运行)和Ghost32(在windows下运行)。两者具有相同的界面,且可以实现的功能也相同。但是在Windows系统下运行的Ghost32版本不能恢复Windows操作系统所在的分区,因此如果要完整的备份和还原系统,就需要使用在DOS下运行的Ghost版本。 |
使用Ghost软件备份系统的具体操作步骤如下。
![]() 用启动盘引导系统到DOS模式,然后进入Ghost软件所在目录后输入“ghost”命令并按下“Enter”键即可进入Ghost欢迎界面,再按“Enter”键进入Ghost的主界面,然后使用方向键选择“Local”→“Disk”→“To Disk”命令后再按“Enter”键,如图88所示。
用启动盘引导系统到DOS模式,然后进入Ghost软件所在目录后输入“ghost”命令并按下“Enter”键即可进入Ghost欢迎界面,再按“Enter”键进入Ghost的主界面,然后使用方向键选择“Local”→“Disk”→“To Disk”命令后再按“Enter”键,如图88所示。
|
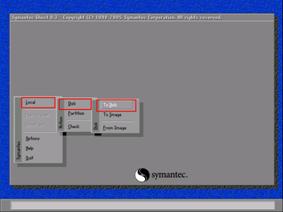

图88 Goest主界面 图89 硬盘选择界面
![]() 进入硬盘选择界面,用方向键选择要备份的硬盘,再按“Enter”键,如图89所示。
进入硬盘选择界面,用方向键选择要备份的硬盘,再按“Enter”键,如图89所示。
![]() 进入设置分区大小界面,在此界面中可以重新设置备份后的分区大小,如图90所示。
进入设置分区大小界面,在此界面中可以重新设置备份后的分区大小,如图90所示。

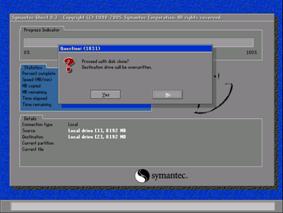
图90 设置分区大小界面 图91 备份界面
![]() 一般使用默认设置,按下“Alt+O”组合键确认后进入复制界面,并打开一个警告提示框,默认选择“No”选项,如图91所示。
一般使用默认设置,按下“Alt+O”组合键确认后进入复制界面,并打开一个警告提示框,默认选择“No”选项,如图91所示。
![]() 按下“Alt+Y”组合键后开始备份磁盘,显示进度、复制速度和剩余时间等信息的界面,如图92所示。
按下“Alt+Y”组合键后开始备份磁盘,显示进度、复制速度和剩余时间等信息的界面,如图92所示。
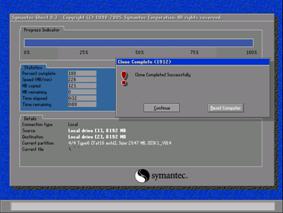

图92 备份进度界面 图93 提示重启电脑
![]() 当复制完成后Ghost会提示重启电脑,直接按“Enter”键即可重启电脑,如图93所示。
当复制完成后Ghost会提示重启电脑,直接按“Enter”键即可重启电脑,如图93所示。
【技术42】使用Ghost软件还原系统
使用Ghost软件备份系统的具体操作步骤如下。
![]() 进入Ghost主界面后选择“Local”→“Disk”→“From Image”选项,按“Enter”键进入选择备份文件界面,选择备份文件的保存路径和名称,如图94所示。
进入Ghost主界面后选择“Local”→“Disk”→“From Image”选项,按“Enter”键进入选择备份文件界面,选择备份文件的保存路径和名称,如图94所示。


图94 选择备份文件界面 图95 磁盘分区选择列表界面
![]() 按下“Shift+Tab”组合键后再按“Enter”键,弹出磁盘分区选择列表界面。使用方向键选择上面保存备份文件的磁盘分区,再按“Enter”键,如图95所示。
按下“Shift+Tab”组合键后再按“Enter”键,弹出磁盘分区选择列表界面。使用方向键选择上面保存备份文件的磁盘分区,再按“Enter”键,如图95所示。
![]() 在出现的选择磁盘界面中选择要还原的磁盘,再按“Enter”键,如图96所示。
在出现的选择磁盘界面中选择要还原的磁盘,再按“Enter”键,如图96所示。
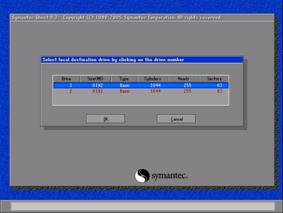
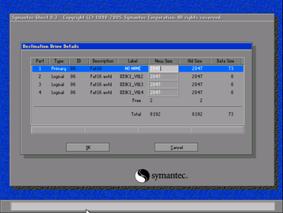
图96 磁盘选择界面 图97 磁盘分区设置界面
![]() 进入磁盘分区设置界面,使用方向键选择相应的分区后按“Enter”键即可调整分区的大小,如图97所示。
进入磁盘分区设置界面,使用方向键选择相应的分区后按“Enter”键即可调整分区的大小,如图97所示。
![]() 调整分区大小后按“Alt+O”组合键进入还原备份文件界面,系统提示是否继续操作,如图98所示。
调整分区大小后按“Alt+O”组合键进入还原备份文件界面,系统提示是否继续操作,如图98所示。
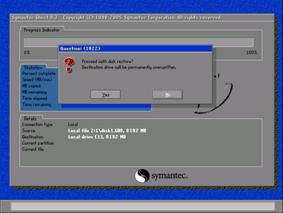

图98 还原备份文件界面 图99 还原进度界面
![]() 按“Alt+Y”组合键开始还原系统,如图99所示。
按“Alt+Y”组合键开始还原系统,如图99所示。
![]() 还原完成后系统提示用户重启电脑,按下“Enter”键即可重启电脑,如图100所示。
还原完成后系统提示用户重启电脑,按下“Enter”键即可重启电脑,如图100所示。

图100 提示重启计算机
|
注意 |
在对磁盘进行备份或还原时,请确认操作的磁盘上没有重要的数据,否则会造成数据丢失。 |
【技术43】MBR数据损坏的故障现象
当MBR数据损坏后,启动系统时会出现以下提示信息。
(1)Non-System disk or disk error,replace disk and press a key to reboot(非系统盘或盘出错)
(2)Error Loading Operating System(装入DOS引导记录出错)
(3)No ROM Basic,System Halted(不能进入ROM Basic,系统停止相应)。
|
提示 |
在MBR数据损坏比较严重时,启动系统不会出现任何提示信息。 |
【技术44】对损坏的MBR数据进行修复
当MBR数据损时,可以通过Fdisk/MBR或者Fixmbr等软件对MBR数据进行修复。
1、Fdisk/MBR修复法
用启动盘启动电脑,在命令提示符下输入“Fdisk/mbr”命令,再按“Enter”键即可进行修复。
|
提示 |
用Fdisk/mbr命令修复MBR的方法只适用于主引导区记录被引导区型病毒破坏或主引导记录代码丢失,且主分区没有损坏的情况。因为此方法只是覆盖主引导区记录的代码,不能重建主分区表。 |
|
要点 |
启动DOS并输入“C:”,按“Enter”键,如果可以读取C盘数据就能用Fdisk/MBR命令恢复MBR,且能保留原有数据;否则不能用Fdisk/MBR命令恢复MBR。 |
2、Fixmbr修复法
Fixmbr软件是专门用于重新构造主引导扇区的数据修复软件。该软件只修改主引导区,对其他扇区不进行写入操作。
使用Fixmbr软件修复MBR的方法如下。
![]() 用启动盘启动电脑,直接运行Fixmbr软件。
用启动盘启动电脑,直接运行Fixmbr软件。
![]() 检查MBR结构,如果发现系统不正常,软件将提示是否进行修复。
检查MBR结构,如果发现系统不正常,软件将提示是否进行修复。
![]() 输入“Y”后,开始搜索分区。
输入“Y”后,开始搜索分区。
![]() 搜索到相应的分区后,软件提示是否修改MBR,输入“Y”后就开始修复。
搜索到相应的分区后,软件提示是否修改MBR,输入“Y”后就开始修复。
|
提示 |
如果在修复过程中出现死机状况,将BIOS中的防病毒功能禁止后即可继续修复。如果修复完成后得到的结果不对,可以运行fixmbr/Z将结果清空后重新启动,就可以恢复到原始状态。 |
|
要点 |
使用Fixmbr命令修复MBR时,如果不指定设备名,就修复启动设备的MBR;如果需要指定设备名,那么指定设备名的格式为:fixmbr\device\harddisk2。 |
【技术45】DBR数据损坏的故障现象
DBR(操作系统引导区)是操作系统可以直接访问的第一个扇区,通常位于硬盘的0磁道1柱面1扇区。
当硬盘DBR数据被损坏后,启动系统时会出现General Fail Reading Drive(分区读取失败)等分区丢失或者损坏的提示。
【技术46】DBR数据恢复的方法
当DBR数据损坏时,可以使用Format或Winhex等程序来修复DBR数据。
1、Format命令修复法
如果硬盘中没有重要数据时,可以使用Format命令直接将分区格式化。
|
注意 |
如果硬盘中有重要数据,就不能使用Format命令对DBR数据进行修复。 |
2、Winhex软件修复法
当DBR数据被损坏且硬盘中有重要数据时,就可以使用Winhex软件进行修复。使用Winhex软件修复DBR数据的方法如下。
![]() 将已损坏的硬盘作用从盘接到另一台电脑中,然后运行Winhex软件,单击“工具栏”菜单中的“磁盘编辑器”命令或者单击工具栏上的“磁盘编辑器”按钮,然后在弹出的对话框中选择已损坏的硬盘,单击“确定”按钮,如图101所示。
将已损坏的硬盘作用从盘接到另一台电脑中,然后运行Winhex软件,单击“工具栏”菜单中的“磁盘编辑器”命令或者单击工具栏上的“磁盘编辑器”按钮,然后在弹出的对话框中选择已损坏的硬盘,单击“确定”按钮,如图101所示。
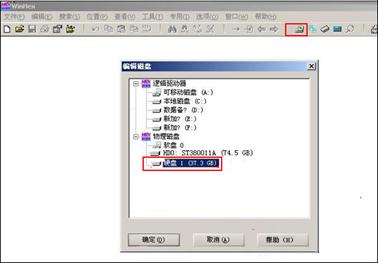
图101 Winhex软件界面
![]() 单击“访问”下拉列表框下已损坏的“分区”→“启动扇区(模板)”命令即可修复已损坏的DBR数据,如图102所示。
单击“访问”下拉列表框下已损坏的“分区”→“启动扇区(模板)”命令即可修复已损坏的DBR数据,如图102所示。

图102 Winhex软件界面
主板维修技术
主板又称主机板或母板,用英文称作“mainboard”或“motherboard”。它是电脑中最基本的部件之一,同时也是许多设备的衔接点。主板上常见的故障有很多种,引发故障的原因更是名类繁多。因此认识一些常见的故障的现象和掌握一定维修技能是非常必要的。这里将对主板上常见的故障进行剖析。
【技术47】主板常见故障现象
电脑主板常见的故障大体可以分为以下这4类。
1、“不触发”故障
这种故障表现为不能开启电脑。
2、“黑屏”故障
这种故障表现为不能点亮显示器,这是电脑故障中最主要、最常见的故障。这种故障一般是主板、CPU、内存或显示部分的故障。主板的每一部分均可以造成“黑屏”故障。
3、“死机”故障
这种故障是指用户在使用过程中,经常性地“死机”或“蓝屏”,这可能是硬件的原因也可能是软件的原因。
4、不能“自举”故障
这类故障表现为不能引导系统,一般是系统文件或硬盘的故障,需重装系统或更换硬盘
【技术48】主板芯片故障维修
当用替换法对显卡,内存和CPU等硬件进行检测排除故障证明是主板上的问题时,根据现象找到对应芯片是否有虚焊现象,若是,则用电烙铁重新焊接芯片引脚即可;若是芯片有损坏或者烧坏的就需要更换芯片了。
|
注意 |
实际操作过程中一定要保证电烙铁可靠接地,不要让电烙铁过热,焊接时间也不能过长,以免引发周边电路损坏,焊接完毕后要清除焊接锡残留物,避免造成短路。 |
【技术49】主板无法正常启动并且有报警声的出现
主板内存插槽,性能较差,内存条上的金手指与插槽簧片接触不良或者内存条上的金手指表面被氧化,导致内存接触不好,从而引发报警现象。

图103 更换内存条
处理方法是断开电源后取出内存条,用橡皮擦金手指,然后重新插入到内存插槽中。若内存太薄的话,可以用热熔胶,将插槽两侧的微小缝隙填平,以确保内存条不会左右晃动,同时能有效避免金手指被氧化。若还不能解决问题需要更换新的内存条,再不行就有可能更换主板了。
【技术50】主板上的电容长期工作后可能会出现炸裂或冒泡现象
主板无法正常发挥的滤波功能,供电电流中出现的很大成分的交流冲击波,导致主板工作不稳定,以致无法正常启动。
为了确保主板电容上的电压不致过高,应保证供电电源通过稳压器过滤,并且不能让计算机长期工作,防止电容过热。
【技术51】CPU供电不正常的话,主板也会无法正常启动,同时没有报警声
用万用表检测CPU周围的二极管、三极管是否正常工作,以便检查CPU供电是否正常。
【技术52】CPU风扇的固定卡子发生断裂
内存插槽出现断裂,或者内存插槽、CPU插座出现断针等,都有可能引发主板无法启动。要是出现断针或断裂现象,须重新更换新的配件。
BIOS维修技术
BIOS是电脑中最基础且最重要的程序,为电脑提供最低级且最直接的硬件控制,电脑的原始操作都是依照固化在BIOS里的程序来完成的。因此如果BIOS出现故障将会导致影响电脑的正常工作。BIOS故障有很多,根据常见的BIOS故障现象及其产生的原因,可以通过相应的办法进行维修。
【技术53】BIOS常见故障现象
BIOS出现的故障现象主要表现在以下几个方面。
(1)电脑启动时,出现CMOS checksum error-Defaults loaded提示。
(2)开机后提示CMOS Battery State Low。
(3)主板能够显示,CMOS设置不能保存。
(4)主板不能开机。
(5)系统不能保存时间。
(6)新电池漏电,且不能开机。
(7)装上电池不能开机,取下电池能开机。
【技术54】造成BIOS故障的原因
造成BIOS故障的原因主要包括以下几个方面。
(1)电池没电或插座引脚与主板接触不良。
(2)BIOS程序损坏或BIOS版本太低。
(3)CMOS跳线设置错误。
(4)电池旁边的滤波电容漏电。
(5)实时时钟电路中的谐振电容损坏晶振不良或损坏。
(6)与晶振连接的电阻损坏。
(7)南桥芯片损坏。
【技术55】BIOS故障维修流程
出现故障后,可以按照下面的方法进行维修,如图104所示。
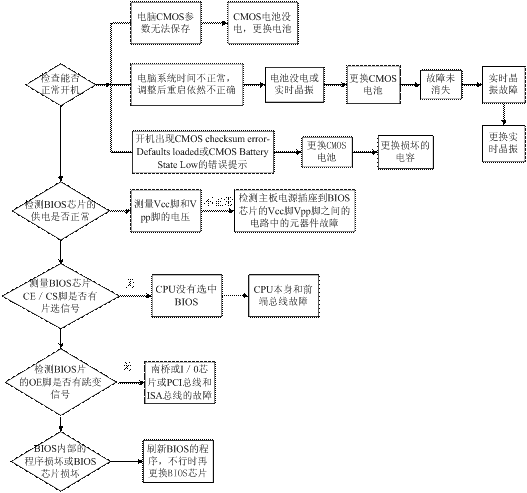
图104 BIOS故障维修流程图
|
注意 |
在刷新BIOS程序时,要使用高于原版本型号的BIOS程序。另外,如果无法找到所维修BIOS的程序,可以找一块相同型号的主板,然后用编程器将其BIOS数据读出复制到电脑中,再写到故障BIOS芯片中。 |
【技术56】优化BIOS后总出现“非法操作”错误提示
由于感染病毒、系统损坏、BIOS设置不当或者硬件不兼容,导致BIOS优化后出现“非法操作”的错误提示,具体维修步骤如下。
![]() 用最新版的杀毒软件查杀病毒,未见病毒。
用最新版的杀毒软件查杀病毒,未见病毒。
![]() 检查BIOS中内存优化选项的设置。进入BIOS设置程序,选择Advaned Chipset Feature选项,查看其下的SDRAM Cycle Length和Bank Interleave选项,设置值分别为2和4Bank。
检查BIOS中内存优化选项的设置。进入BIOS设置程序,选择Advaned Chipset Feature选项,查看其下的SDRAM Cycle Length和Bank Interleave选项,设置值分别为2和4Bank。
![]() 可能是由于将这两项值设得过高引起的,改为2.5和Disable,保存设置后退出。
可能是由于将这两项值设得过高引起的,改为2.5和Disable,保存设置后退出。
![]() 重启电脑,故障排除。
重启电脑,故障排除。
【技术57】USB鼠标无法正常使用
由于BIOS中没有开启USB键盘接口,导致USB键盘安装后却无法使用,具体维修步骤如下。
![]() 启动时按下“Del”键进入BIOS设置主界面。
启动时按下“Del”键进入BIOS设置主界面。
![]() 选择“Integrated Peripherals”功能项中的“USB Keyboard Support”项,将其设置为Enabled。
选择“Integrated Peripherals”功能项中的“USB Keyboard Support”项,将其设置为Enabled。
【技术58】升级BIOS后启动电脑时死机
由于升级BIOS,可能是造成其他主板的BIOS程序或BIOS版本不对引起的故障,具体维修方法如下。
由于电脑还可以启动,可以通过进入DOS模式把原来BIOS程序刷回去,即可解决问题。
【技术59】按Del键无法进入BIOS程序
由于BIOS的快捷键有多种,除了F1,有的还有F2键,若此时按住Del键就自然无法进入到BIOS程序,具体维修方法如下。
根据自己电脑的按键规则来按键进入BIOS。
【技术60】对CMOS进行放电操作后,依旧无法去掉开机密码
由于放电时没有拔掉主机电源线,主板依然可以为CMOS供电,导致无法去掉开机密码,具体维修方法如下。
拔掉电源线,打开机箱,将CMOS跳线插到Clear CMOS跳线上15s后在插回Normal跳线上,即可开机清除密码。
【技术61】电脑停电又有电后,会自动开机启动
由于电源管理设置问题、设置了自动关机或者ATX电源问题导致此类故障。具体维修步骤如下。
![]() 启动时按下“Del”键进入BIOS设置主界面。
启动时按下“Del”键进入BIOS设置主界面。
![]() 开机进入BIOS设置,进入Power Management Setup将Power After PW-Fail选项设置为OFF,保存后退出。
开机进入BIOS设置,进入Power Management Setup将Power After PW-Fail选项设置为OFF,保存后退出。
![]() 关闭电脑电源,拔下插座,再接上插座,发现故障消失。
关闭电脑电源,拔下插座,再接上插座,发现故障消失。
【技术62】电脑无法正常关机,出现关机画面后就死机
由于注册表损坏、系统BIOS或高级电源功能设置有问题、感染病毒或者是有程序无法关闭等原因引起的,具体维修步骤如下。
![]() 使用最新版的杀毒软件查杀病毒,未见病毒。
使用最新版的杀毒软件查杀病毒,未见病毒。
![]() 检查BIOS中的高级电源管理设置。进入BIOS设置程序,将Power Management Setup选项中的ACPI设置为APM即可排除故障。
检查BIOS中的高级电源管理设置。进入BIOS设置程序,将Power Management Setup选项中的ACPI设置为APM即可排除故障。
【技术63】通过BIOS对电脑超频后,无法正常启动系统
由于超频引起的故障,具体维修方法如下。
在BIOS设置的“Load Fail-Safe Default”中的CPU设置改为默认值,保存设置后重启电脑,故障消失。
【技术64】USB接口键盘无法使用
由于键盘或键盘接口损坏,BIOS设置键盘选项不当引起的,具体维修步骤如下。
![]() 拔下键盘后再重新连接上键盘,故障依旧。
拔下键盘后再重新连接上键盘,故障依旧。
![]() 换上一个好的PS/2接口的键盘,在BIOS程序设置中检查Intergrated Peripherals选项中的USB设置,将USB Keyboard Support选项设置为Enable,保存退出。
换上一个好的PS/2接口的键盘,在BIOS程序设置中检查Intergrated Peripherals选项中的USB设置,将USB Keyboard Support选项设置为Enable,保存退出。
![]() 重启电脑后,故障排除。
重启电脑后,故障排除。
【技术65】对BIOS进行设置后,发现电脑启动不正常
由于BIOS设置问题、系统文件损坏、硬盘故障或者感染病毒引起电脑启动不正常。因为是对BIOS设置后产生的故障,可优先考虑查毒和检查BIOS设置,具体维修步骤如下。
![]() 电脑启动时,出现电脑从网卡启动的提示,是因为在BIOS中设置从网络启动引起的。
电脑启动时,出现电脑从网卡启动的提示,是因为在BIOS中设置从网络启动引起的。
![]() 启动到BIOS设置,选择Feature SETUP选项,将First Boot Device启动项设置为“HDD-0”。
启动到BIOS设置,选择Feature SETUP选项,将First Boot Device启动项设置为“HDD-0”。
![]() 保存设置,重启电脑后故障消失。
保存设置,重启电脑后故障消失。
CPU维修技术
中央处理单元(Central Process Unit)简称CPU,是电脑的核心部件,负责处理和运算电脑内部所有数据。因其在电脑中的地位相当重要,所以一旦发生故障就会造成很严重的后果。
【技术66】开机自检完成后死机故障
开机自检完成后死机,表现为硬盘、软盘都不能识别,无法启动。碰到此类问题可能是由于操作系统、软盘或者是CPU损坏引起的。解决方法如下。
(1)排除了操作系统和硬盘引导程序后,将故障锁定在CPU上,检查CPU以及CPU插座。
(2)CPU插座上的一个小孔有残留焊锡搭接在另一个孔上,造成短接影响CPU的正常工作。
(3)使用吸锡器去除焊锡,故障消失。
【技术67】CPU超频故障
CPU超频后很容易导致电脑死机、无法启动和蓝屏等故障。
(1)CPU超频导致运行死机
该现象是由于CPU散热不良引起的,打开机箱,启动电脑后观察CPU的风扇转速有没有变慢或者停转,以及短时间内散热片是否升温过快。如图105所示。

图105 CPU风扇
根据这些现象,可先使用新的CPU散热风扇,不行换成功率更大的散热风扇,再不行就只能降低CPU频率了。
(2)CPU超频导致系统无法启动
该现象是由于内存不兼容引起的,可在BIOS设置程序中将内存设为CL=3或者更换性能更高的内存。
(3)CPU超频导致蓝屏故障
CPU任务繁重并且散热不良时会出现蓝屏,解决方法是恢复CPU频率。
(4)超频导致CPU损坏
排除故障,如图106所示。

图106 CPU排除故障流程图
【技术68】散热片故障
CPU与散热片接触不良导致产生蓝屏、黑屏等故障。因为生锈等原因造成的接触不良处理步骤如下。
![]() 取出CPU。
取出CPU。
![]() 用橡皮擦拭CPU的每个针脚。
用橡皮擦拭CPU的每个针脚。
![]() 生锈是制冷片的表面温度过低造成CPU长期工作在潮湿环境中引起的,所以需要将其取下,然后安装好即可解决故障,如图107所示。
生锈是制冷片的表面温度过低造成CPU长期工作在潮湿环境中引起的,所以需要将其取下,然后安装好即可解决故障,如图107所示。

图107 CPU风扇
为避免散热片引起的故障,请注意如下事项。
(1)在CPU的金属壳表面涂上散热硅胶,可避免在CPU金属壳表面和散热片之间因存在空气间隙而影响CPU的散热。
(2)安装散热风扇时最好在散热片与CPU之间涂敷导热硅脂,可以把CPU所生产的热量迅速而均匀地传递给散热片,还可以增大散热片不太平坦的下表面与CPU的导热充分接触。
(3)CPU散热风扇吸入的灰尘阻碍散热片的通风,在使用一段时间后需要进行清扫。清扫时需要先把散热片和风扇拆开,散热片直接用水冲洗。
【技术69】CPU散热故障
由于CPU集成度非常高,因此发热量也非常大,尤其是双核处理器。CPU散热片和散热风扇的问题很容易引起CPU故障。
虽然目前CPU都加入了过热保护功能,超过一定的温度后会自动关机,可避免因过热而致使CPU烧毁,但温度过高,CPU工作不正常,同样会造成电脑的频繁死机、重新启动或黑屏等故障现象而影响用户使用。
解决方法如图108所示。

图108 解决CPU散热故障图
【技术70】CPU温度故障
温度过高引起的故障表现为电脑启动大半个小时或运行较大游戏软件时死机。
常见的解决方法都是先观察CPU风扇是否异常,清理风扇表面的灰尘,检查风扇轴承处的润滑油是否干涸,当故障依然存在时,可按照如下步骤解决故障。
![]() 进入CMOS设置,在“Chipset Features Setup”选项中,查看“CPU Warning Temperature”(如图109所示)项的当前设置值为50℃/122。
进入CMOS设置,在“Chipset Features Setup”选项中,查看“CPU Warning Temperature”(如图109所示)项的当前设置值为50℃/122。
![]() 查看“Current CPU Temperature”选项,其当前值为53℃/127。
查看“Current CPU Temperature”选项,其当前值为53℃/127。
![]() 因为当前CPU温度超过了CPU所设置的警戒温度3℃,把“CPU warning Temperature”一项设置改为“60℃/140”。
因为当前CPU温度超过了CPU所设置的警戒温度3℃,把“CPU warning Temperature”一项设置改为“60℃/140”。
![]() 保存设置后重新启动,故障排除。
保存设置后重新启动,故障排除。
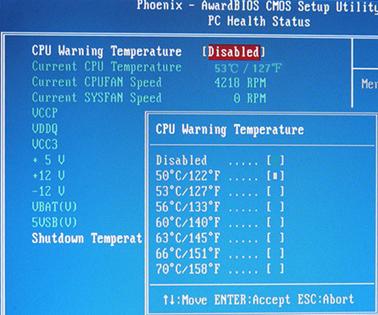
图109 BIOS设置界面
【技术71】电脑自动重启
电脑自动重启一般都是出现在电脑运行一段时间后自行重启,关机一段时间后开机还是会出现这样的故障。可能是硬件故障或者由于CPU超频后没有给CPU增加电压,从而导致CPU供电不足引起的保护性自动重启。
在保证CPU风扇正确安装并且正常运行后,若故障依旧,可按如下步骤解决故障。
![]() 关闭电脑,断开电源后打开主机机箱。
关闭电脑,断开电源后打开主机机箱。
![]() 找到主板调节CPU电压的跳线组,将CPU的电压增加0.1V。
找到主板调节CPU电压的跳线组,将CPU的电压增加0.1V。
![]() 接通电源,重新启动电脑,故障消失。
接通电源,重新启动电脑,故障消失。
|
要点 |
CPU的电压最多只能比标准电压高0.3V,否则会烧毁CPU,因此在调节时要特别小心。如果原来超频时已经调节了CPU电压,那么最好降低CPU频率运行。 |
内存维修技术
内存是用来存放电脑运行时所需的程序和数据的半导体芯片。作为电脑的必要组成部分之一,其容量、速度与性能决定了电脑的整体性能,可见其地位的重要性。
【技术72】开机后连续报警
故障现象:电脑启动后,不停地响起警报声。
原因分析:电脑启动发出警报声的原因为内存条损坏、内存局部短路或内存接触不良。
维修方法:该故障的维修首先要检测是否为内存接触不良,确定不是接触不良后再排查其他故障原因,具体步骤如下。
![]() 首先检测该故障是否因内存接触不良所致。用手按几下内存条,然后再启动电脑看故障是否消失。
首先检测该故障是否因内存接触不良所致。用手按几下内存条,然后再启动电脑看故障是否消失。
![]() 如果故障依旧存在,接着卸下内存条,将内存条表面灰尘清洁干净。
如果故障依旧存在,接着卸下内存条,将内存条表面灰尘清洁干净。
![]() 然后用小号细刷将内存插槽内的灰尘清扫干净;再将内存条重新安装好。启动电脑,警报声消失,故障排除。
然后用小号细刷将内存插槽内的灰尘清扫干净;再将内存条重新安装好。启动电脑,警报声消失,故障排除。
【技术73】内存兼容性故障
如果内存条不能相互兼容,将会引发内存兼容性故障,该故障有两种表现:一是不能完全显示内存总容量,例如一台电脑安装了两条256MB内存,但启动电脑后,有时候内存显示为256MB,有时候显示为512MB;二是只能识别出单条内存的容量,如电脑原安装512MB内存能正常使用,但是加了256MB内存条后,内存仍显示为256MB。
维修方法:
![]() 打开电脑主机箱,卸下所有内存条,然后将内存条逐一安装在主板上均能正常显示,并无质量问题。由此可判断出该故障是由内存不能兼容所致。
打开电脑主机箱,卸下所有内存条,然后将内存条逐一安装在主板上均能正常显示,并无质量问题。由此可判断出该故障是由内存不能兼容所致。
![]() 更换同型号内存条或升级主板BIOS即可排除故障。
更换同型号内存条或升级主板BIOS即可排除故障。
|
注意 |
尽量不要将型号不同的几种内存混用,这样有利于预防内存兼容性故障的发生。 |
【技术74】内存速度不同故障
故障现象:操作系统在使用时经常出现随机性死机现象。
原因分析:该故障现象产生的原因主要是因为使用了几种芯片不同的内存条,不同芯片的内存条速度也不相同,于是便产生了一个时间差,进而引发操作系统死机。
维修方法:降低CMOS设置中的内存速度或使用同型号的内存均可排除故障。
|
提示 |
有时候内存与主板不兼容或接触不良也会引发该故障现象,此时只要更换内存即可排除故障。 |
【技术75】内存接触不良故障
内存接触不良将会引发两种故障:开机启动时,有时正常有时不正常或Windows系统运行不稳定易产生非法错误。下面分别介绍这两种故障的维修方法。
(1)电脑在开机启动时,有时会正常,有时不正常
原因分析:此故障产生的原因可能是主板上有接触不良的电脑硬件设备,其中内存条与主板内存插槽最有可能。首先打开电脑主机箱,然后拔下内存条,发现内存插槽内有许多灰尘。由此可判断该故障是因灰尘过多导致内存与内存插槽接触不良。
维修方法:
![]() 先用无水酒精将内存插槽清理干净。
先用无水酒精将内存插槽清理干净。
![]() 然后将内存条重新插好。
然后将内存条重新插好。
![]() 开机进行测试,电脑正常启动,故障排除。
开机进行测试,电脑正常启动,故障排除。
(2)Windows系统运行不稳定,容易产生非法错误
原因分析:引发此故障的原因为内存接触不良、主板内存质量不佳或软件原因(如操作系统中毒、应用软件出现问题等)。
维修方法:针对不同的故障产生的原因不同,故用不同的方法进行维修,方法如下。
![]() 如果是内存接触不良的原因所致,将内存条卸下来,然后清理干净内存上的灰尘或氧化物,最后重新安装好内存条即可排除故障。
如果是内存接触不良的原因所致,将内存条卸下来,然后清理干净内存上的灰尘或氧化物,最后重新安装好内存条即可排除故障。
![]() 如果故障是因内存质量不佳所致,更换质量好的内存条即可排除故障。
如果故障是因内存质量不佳所致,更换质量好的内存条即可排除故障。
![]() 如果是软件中毒的话,用杀毒软件查杀病毒即可排除故障。
如果是软件中毒的话,用杀毒软件查杀病毒即可排除故障。
![]() 如果是因软件原因引发的故障,只需将软件重新安装一次即可排除故障。
如果是因软件原因引发的故障,只需将软件重新安装一次即可排除故障。
【技术76】内存质量不佳故障
故障描述:电脑的Windows操作系统经常自动进入安全模式。
原因分析:如果购买的内存质量不佳或内存与主板不兼容,都会产生该故障现象。此外,系统超频也会出现该故障现象。
维修方法:分析并了解了引发该故障的原因后,可根据如下所述步骤维修故障。
![]() 降低CMOS中的内存读取速度或者通过主板异步功能调低内存频率,看故障是否消失。
降低CMOS中的内存读取速度或者通过主板异步功能调低内存频率,看故障是否消失。
![]() 检测系统是否超频。如果是因系统超频所引起的现象,只需将系统恢复到正常的工作频率即可排除故障。
检测系统是否超频。如果是因系统超频所引起的现象,只需将系统恢复到正常的工作频率即可排除故障。
![]() 如果故障尚未消失,更换质量好的内存条即可排除故障。
如果故障尚未消失,更换质量好的内存条即可排除故障。
【技术77】“非法操作”故障
故障描述:在Windows操作系统下,运行某一软件时出现非法操作提示信息,如图110所示。

图110 插件非法操作提示信息对话框
原因分析:电脑进行BIOS优化时,一般都将内存设置在最优状态下,但内存本身质量并不过关,导致系统稳定性下降。
维修方法:
![]() 启动电脑,按“Delete”键进入BIOS程序设置主界面。
启动电脑,按“Delete”键进入BIOS程序设置主界面。
![]() 选择“Advance Chipset Feature(芯片组特性设置)”选项。
选择“Advance Chipset Feature(芯片组特性设置)”选项。
![]() 将“SDRAM Cycle Length(内存周期)”设置项的“2”改成“3”,同时将“Bank Inter Leave”设置项的“4Bank”改为“Disable”即可排除故障。
将“SDRAM Cycle Length(内存周期)”设置项的“2”改成“3”,同时将“Bank Inter Leave”设置项的“4Bank”改为“Disable”即可排除故障。
【技术78】内存金手指氧化故障
故障描述:电脑在前一次操作中均能正常使用,但此刻却不能正常开机,显示器出现黑屏,并发出“嘀、嘀、滴”的响声。
原因分析:导致该故障发生的原因主要是因为内存金手指被氧化,该故障多发生在使用了一年以上的电脑,尤其是在天气潮湿或温度变化很大情况下。
维修方法:
![]() 首先打开电脑主机箱,然后取出内存条。
首先打开电脑主机箱,然后取出内存条。
![]() 用橡皮擦将内存金手指擦拭干净即可排除故障。
用橡皮擦将内存金手指擦拭干净即可排除故障。
![]() 在擦拭金手指时,要避免用手直接接触金手指,以免手上汗液会附着在金手指上,使用一段时间后会再次造成金手指氧化,重复出现同样的故障。如图111所示用橡皮擦擦拭被氧化的内存金手指。
在擦拭金手指时,要避免用手直接接触金手指,以免手上汗液会附着在金手指上,使用一段时间后会再次造成金手指氧化,重复出现同样的故障。如图111所示用橡皮擦擦拭被氧化的内存金手指。

图111 擦拭金手指
|
要点 |
其他情况也会导致该故障的发生,如主板与内存兼容性不好、主板的内存插槽质量低劣、内存某芯片故障或者是其他故障造成报警。在维修时可以用排除法逐一替换解决。 |
硬盘维修技术
只掌握硬盘的使用技巧和操作是不够的,还需要掌握硬盘的维修技术,这样能方便在今天硬盘出现突发性错误时,能及时的去补救。修复磁盘坏扇区、坏磁道的最简单的方法就是使用DOS/Windows提供的命令。
【技术79】用Windows提供的磁盘扫描命令修复
![]() 在Windows 98的资源管理器中右击硬盘盘符,选择“属性”→“工具”选项,选择“查错状态”选项内的“开始检查”命令。如图112所示。
在Windows 98的资源管理器中右击硬盘盘符,选择“属性”→“工具”选项,选择“查错状态”选项内的“开始检查”命令。如图112所示。

图112 Windows 98中的磁盘属性工具菜单
![]() 在磁盘扫描程序参数选择框中,选择“完全”和“自动修正错误”两个选项。如图113所示。
在磁盘扫描程序参数选择框中,选择“完全”和“自动修正错误”两个选项。如图113所示。

图113 磁盘扫描程序参数选择框图
![]() 单击 “开始”按钮,对硬盘盘面开始扫描处理,并且对可能出现的坏簇作自动修正。图114是正在扫描磁盘表面数据区的情况。
单击 “开始”按钮,对硬盘盘面开始扫描处理,并且对可能出现的坏簇作自动修正。图114是正在扫描磁盘表面数据区的情况。

图114 正在对磁盘表面数据区进行扫描
【技术80】用DOS/Windows提供的SCANDISK命令修复
如果启动电脑后,根本就不能进入Windows98,可采用Windows98的启动盘引导电脑,在“A>”提示符后键入SCANDISKd:按“Enter”键进行硬盘扫描。其中“d”是具体硬盘的逻辑盘盘符。一旦发现坏簇,程序会以黑底红字的“B”(Bad)标出。
【技术81】用重分区和划分逻辑盘的方法隔离坏道
DOS/Windows对“坏道”的自动修复大都针对逻辑坏道,而不能自动修复物理坏道,可对坏道作“冷处理”,即在坏道上作标记,不去使用。
(1)用Windows 98的磁盘扫描工具,或者执行Scandisk后,记住Scandisk停止时的数值(磁盘坏道的大概位置),如22%。
(2)假设硬盘总容量为2GB,2×22%=0.44GB,可得出硬盘出现坏道的起始位置大致为440MB处。
(3)因硬盘坏道易向周边扩散,可将硬盘第一个分区的容量设定为400MB。
(4)将有坏道的区域划成一个区(一个逻辑盘),以后就不要把文件存储在此区上。
(5)把硬盘高级格式化。
|
要点 |
坏道具有蔓延性,在给坏道划分区域的时候切勿划得太贴近。 |
光驱、刻录机维修技术
电脑所有的硬件设备中,光驱和刻录机的使用寿命相对较短。许多用户在光驱和刻录机损坏后首先采取更换的方式来解决,其实有些光驱和刻录机只是出现了很小的故障,维修之后就能继续使用。
【技术82】光驱、刻录机不能自检,指示灯亮
此故障说明电路是正常的,可能由于激光头老化引起的。
解决办法:重装光驱驱动程序不能自检,将激光能量电位器调试后还不能排除故障,只有更换新的激光头,结果自检通过,故障消失。
【技术83】光驱、刻录机读盘故障
此类故障通常表现为光驱读取数据不稳定,时而读出,时而读不出,或者读取的时间变长了。原因是磁头沾染灰尘或者其他的机械故障。
解决办法:光驱清洗盘清洗光驱磁头,若未排除故障,打开机箱辨听声音是否有很大的噪音,根据噪音判定光盘选装时有过大的阻力,需再次检查光驱内部是否有油污,进行清洗。
【技术84】光驱、刻录机挑盘故障
光驱挑盘是指光驱无法正确读出某些光盘的数据而对另一些光盘却能正确读出数据的现象。由于光盘上的轨道间距非常小(标准间1.6um),很容易造成激光束跳格。直接现象就是读取光盘时有的能读有的不能读。光驱挑盘的原因分为光驱和光盘两方面原因。
1、光驱、刻录机方面的原因
光驱方面的原因有以下几种情况。
(1)光驱机械部件磨损、损坏、位移、抖晃率太大等造成某些光盘无法正常运行、激光不正常发射并聚焦到光盘上、信号接收单元无法正确接收信号等。
(2)发光二极管老化、失效、激光发射功率减弱或者激光头上灰尘太多,导致发射到光盘上的激光束强度不够,从而使信号接收单元接收不到激光信号。
(3)纠错系统纠错能力有限,当误码太多时无法校正。
2、光盘方面的原因
光盘方面的原因有光盘划伤太多,导致盘上信息被破坏;激光发射到盘片上不反射或反射强度不够,导致接收单元接收不到信号或接收的信号有误;光盘变形或者使用了非正品光盘都会影响读盘。
解决办法:用棉花擦拭激光头物镜,不能解决故障的是由于激光头老化了,需要调节电路上的可调电阻来增大激光的发射功率。
【技术85】光驱、刻录机图标丢失故障
开机自检时提示有光驱,但在“我的电脑”里找不到光驱的图标,此类故障原因可能是感染病毒;系统注册表被修改或者光驱的驱动程序被损坏了。
解决办法:先杀毒,再修复注册表,若还不能解决问题,在 “我的电脑”→“属性”→“设备管理器”对话框中查看或者选择重新安装驱动程序。设备管理器对话框,如图115所示。

图115 设备管理器对话框
【技术86】读盘不稳定故障
光驱放入光盘读盘时很不稳定,且有颤抖和“嗡嗡”的响声。造成这种现象大多是因为光盘质量差、光盘片基厚薄不均或者是光驱的压碟转动机制松动。
解决办法:取下压碟机制的上压转动片(塑料材质,有所磨损),将一块薄绒布剪成大小与上压碟轮一致的圆环,与压碟轮粘(可用万用胶)在一起。
【技术87】光驱、刻录机机械故障
由于光盘旋转不稳定或者机械摩擦产生噪音以及电机伺服机械的传动齿轮或者橡皮胶带有问题造成进出碟有噪音且有机械摩擦的声音,进出碟的速度不稳定,当进出碟电机空转时舱门无法弹出。
解决办法:
![]() 通电情况下,打开光驱的舱门,取下光驱后打开盖板。
通电情况下,打开光驱的舱门,取下光驱后打开盖板。
![]() 取下光盘托架,观察进出碟的橡皮轮有无变形老化或裂纹等现象。
取下光盘托架,观察进出碟的橡皮轮有无变形老化或裂纹等现象。
![]() 更换橡皮轮并清洁灰尘,故障消失。
更换橡皮轮并清洁灰尘,故障消失。
![]() 在光驱托盘左侧的齿槽进出轨道上涂抹润滑油。
在光驱托盘左侧的齿槽进出轨道上涂抹润滑油。
【技术88】光驱、刻录机不出仓故障
由于光驱出盒电机(及其电路)或机械传动部分故障造成按下光驱出仓键也没有反应。
解决办法:拆开光驱上部盖板,按出仓键,电机正常旋转后,检查皮带的长度、是否打滑,然后更换新的皮带即可;若是机盒转动机构有错齿,需要将其复位,最后还不能解决问题的就是驱动芯片被损坏了。
【技术89】托盘弹出弹入时,光驱、刻录机发出很大的噪音
此类故障是由于电机伺服机械部分引起的。
解决办法:
![]() 通电后观察齿轮和传动带有无变形打滑现象。
通电后观察齿轮和传动带有无变形打滑现象。
![]() 驾车光驱的齿槽、进出轨道有无严重磨损。
驾车光驱的齿槽、进出轨道有无严重磨损。
![]() 为使系统机械部分运行顺畅,需添加轮滑油。
为使系统机械部分运行顺畅,需添加轮滑油。
【技术90】DVD不读盘故障
DVD装有两个相对独立的激光发射管,分别发射780nm波长的激光束适应数据盘波长和650nm波长的激光束适应DVD影碟波长。若DVD只能读影碟而不能读数据盘就是因为780nm光束的激光管老化造成发射频率降低。
解决办法:调整激光头的输出功率。
![]() 打开DVD-ROM外壳,用脱脂棉擦拭物镜灰尘。
打开DVD-ROM外壳,用脱脂棉擦拭物镜灰尘。
![]() 用三角口螺丝刀卸下挡在激光头组件侧面的盖板,找到激光管发射功率的元件。
用三角口螺丝刀卸下挡在激光头组件侧面的盖板,找到激光管发射功率的元件。
![]() 调整时每次5°,先顺时针,再逆时针,直到可以读盘。
调整时每次5°,先顺时针,再逆时针,直到可以读盘。
|
注意 |
可调元件正中间的可调整DVD管,靠近电路板边缘的可调整数据盘。 |
【技术91】刻录失败故障
刻录时“模拟刻录”成功而实际刻录并未成功,它们之间的差别就是有无打出激光。“模拟刻录”可测试资料是否正常、硬盘速度是否够快、所剩磁盘容量是否足够,但不能检测光盘的质量问题,刻录机的激光读写头功率与光盘是否匹配等问题。
解决办法:刻录机与CD-R(W)光盘存在兼容性问题,或光盘质量有问题,可更换同品牌的CD-R(W)。此外刻录机激光头读写功率衰弱也会造成此类故障。
【技术92】缓冲区数据不足故障
由于刻录机缓存用完而被迫中断当前的刻录操作,以致在刻录过程中出现“Buffer Under Run”的错误而无法完成刻录,而传统刻录方式中断后不能继续刻录,导致盘片报废。
解决办法:在刻录时保证运行必要的刻录程序外,其他程序最好不要再运行,以避免缓冲区数据不足的错误。
【技术93】刻录机写入光盘失败
由于刻录机质量不过关,材料不符合CD-R/RW规范致使激光头读写困难,造成刻录光盘时出现“HARDWARE ERROR TRACK FOLLOWING ERROR”的出错提示,更换光盘不能解决问题,却可以使用CD-RW正常刻录。
解决办法:更换盘片或刻录机后再进行测试。
【技术94】无法识别刻录机故障
由于刻录机没有正确识别或刻录软件不支持该刻录机导致虽然刻录机可以读取光盘但刻录软件提示找不到刻录机的故障。
解决办法:
![]() 查看刻录软件的“BUG”是否有问题,或者安装的多个刻录软件之间产生冲突,采用刻录机的原配刻录软件。
查看刻录软件的“BUG”是否有问题,或者安装的多个刻录软件之间产生冲突,采用刻录机的原配刻录软件。
![]() 查看刻录机的电源、IDE线连接是否正常。
查看刻录机的电源、IDE线连接是否正常。
![]() 单击“我的电脑”→“控制面板”→“系统”→“硬件”命令,查看“设备管理器”中的“硬盘控制器”下的设备有无黄色的感叹号。
单击“我的电脑”→“控制面板”→“系统”→“硬件”命令,查看“设备管理器”中的“硬盘控制器”下的设备有无黄色的感叹号。
![]() 重新安装设备后再安装刻录软件,进行刻录。
重新安装设备后再安装刻录软件,进行刻录。
显卡维修技术
显卡全称显示适配器,又称图形加速卡,负责将CPU送来的指令和图像经过数据处理后转换成显示器可识别的模式,显示器以图像的形式显示出来。显卡承担输出显示图形的任务,是电脑的一个重要组成部分,所以掌握显卡的维修技术势在必行。
【技术95】显示颜色不正常
在Windows操作系统中,显示器显示的颜色不正常。此类故障产生的原因和解决方法如下。
(1)显示卡与显示器信号线接触不良,通过重新将信号线插好即可。
(2)显示器自身故障,显示器使用年代久远,将主机连接到其他显示器故障消失,则说明显示器有问题。
(3)在某些软件里运行时颜色不正常,一般常见于老式机,在BIOS里有一项校验颜色的选项,将其开启即可。
(4)显卡损坏,可通过替换法来检查显卡。
(5)显示器被磁化,此类现象一般是由于与有磁性能的物体过分接近所致,磁化后引起显示画面出现偏转,可利用显示器自身的消磁功能消磁即可。
【技术96】显卡驱动程序丢失故障
显卡驱动程序载入,运行一段时间后驱动程序自动丢失,此类故障一般是由于显卡质量不佳或显卡与主板不兼容,使得显卡温度太高,从而导致系统运行不稳定或出现死机。
解决办法:更换显卡。
|
注意 |
以前能载入显卡驱动程序,但在显卡驱动程序载入后,进入Windows时出现死机的状况。 |
针对该类故障可更换其他型号的显卡在载入其驱动程序后,插入旧显即可解决。
若不能解决故障,可能是注册表的原因,可对注册表进行恢复或重新安装操作系统即可。
【技术97】显卡挡板故障
开机后电源灯亮而硬盘灯不亮,显示器没有任何画面,同时机箱喇叭伴随着“嘀、嘀、嘀…”的响声。通过替换法和换电脑检测,将故障锁定在显卡的挡板上,原因是挡板与显卡电路板的距离太近,导致在用螺丝钉把显卡固定到机箱时出现显卡尾部向上翘后脱离了显卡插槽。
解决办法:将显卡的挡板稍微弯曲,使固定显卡时不至于受力,重新插上显卡,即可排除故障。

图116 显卡挡板
【技术98】显卡灰尘故障
由于灰尘的原因,导致电脑开机后屏幕出现杂波或者移动鼠标时指针边缘有毛刺,且故障并不是一直都在的,常表现为时有时无的状况。
解决办法:用毛刷将机箱内的灰尘清理干净,拔下显卡,除了擦掉灰尘外,还要用橡皮擦将显卡的金手指擦拭下,以去掉金手指表面的氧化层。
【技术99】驱动程序故障
由于驱动程序的原因,当电脑运行某些游戏软件或制图软件时,常出现错误,或者电脑死机。
解决办法:下载正版的显卡驱动,并用其更新驱动即可。
声卡维修技术
声卡 (Sound Card)也叫音频卡,是多媒体技术中最基本的组成部分,是实现声波/数字信号相互转换的一种硬件。声卡的基本功能是把来自话筒、磁带、光盘的原始声音信号加以转换,输出到耳机、扬声器、扩音机、录音机等声响设备,或通过音乐设备数字接口(MIDI)使乐器发出美妙的声音。
【技术100】驱动程序故障
安装PCI声卡时,驱动程序选择出错,所以即使安装完成了,声卡也无法正常工作;卸载驱动程序,重新安装正确的驱动程序,声卡依然没能正常工作。
此类故障现象的发生,究其原因主要在于Windows有自带的自动检测即插即用设备并安装的功能。所以当把原先有错的驱动程序删除,再重新安装,声卡还是不能正常工作,不能发出声音。
解决办法:打开“我的电脑”,进入“Windows\inf\other”目录,将其中与声卡有关的“.inf”文件全部删除,重启后再进行手动安装即可。
【技术101】噪声故障
当耳机驱动芯片信噪比不佳,并且PCB没有考虑到防干扰,使用耳机模式输出shirt,易受电源或者其他因素的干扰,产生无规律的噪声。
解决办法:远离容易产生干扰的设备。
【技术102】电源故障
由于电源的关系,电脑在断电后,再重启时提示找到新声卡。
解决办法:重新安装驱动程序即可。
【技术103】暴音故障
当Real的播放器和声卡不兼容时,播放Real RM、RAM格式的文档易出现暴音。
解决办法:安装RM Codec,且使用Media Player Classic播放。
【技术104】声音失真故障
由于声卡驱动程序、音箱或者硬件冲突,导致在播放音乐或是影碟时,声音明显失真。
解决办法:
![]() 安装最新的声卡驱动程序。
安装最新的声卡驱动程序。
![]() 检查是否是音箱的问题。若是,更换音箱即可。
检查是否是音箱的问题。若是,更换音箱即可。
![]() 检查是否将扬声器的音量调得太高超出了扬声器的处理范围,若是,则应降低扬声器的音量。
检查是否将扬声器的音量调得太高超出了扬声器的处理范围,若是,则应降低扬声器的音量。
![]() 检查声卡是否与其他设备发生冲突,可在“资源管理器”中查看是否有黄色感叹号。若有冲突,应重新设置声卡。
检查声卡是否与其他设备发生冲突,可在“资源管理器”中查看是否有黄色感叹号。若有冲突,应重新设置声卡。
电源维修技术
计算机电源是一种安装在主机箱内的封闭式独立部件,其作用是将交流电通过一个开关电源变压器转换为直流电,经过整流滤波控制电压,将不同的电压供给主板、硬盘驱动以及各种适配器扩展卡等电脑部件使用。
【技术105】电源波动故障
电脑开机自检完内存后有时会发生死机现象,但一旦启动后就能正常使用。
解决办法:
![]() 通过逐一排除法排除板卡的故障。
通过逐一排除法排除板卡的故障。
![]() 用电压表检测电源电压,多次观察后得出电压不稳定,有时发生波动。
用电压表检测电源电压,多次观察后得出电压不稳定,有时发生波动。
![]() 得出电压平稳时开机能正常启动,但在自检过程中电压波动会死机。
得出电压平稳时开机能正常启动,但在自检过程中电压波动会死机。
![]() 根据此现象可推断与交流电有关,用万用表测量交流电压为240V,高于正常电压。
根据此现象可推断与交流电有关,用万用表测量交流电压为240V,高于正常电压。
![]() 用一个稳压电源接在电源上后,开机故障消失。
用一个稳压电源接在电源上后,开机故障消失。
![]() 由于机箱内部电源的稳压部件在长期工作后,老化不能正常工作。更换电源即可。
由于机箱内部电源的稳压部件在长期工作后,老化不能正常工作。更换电源即可。
【技术106】电源开关故障
电脑在死机到硬盘发生死机时,常有的故障原因就是硬盘问题、主板问题、电源问题或者是其他配件的原因。
采用替换法排除硬盘、主板以及其他配件故障后,检查机箱电源,同样采用替换法来确定,经检测发现是电源开关故障。更换一个电源开关。
【技术107】电源功率不足故障
1、光驱本身完好,由于主板或数据线故障,某些配件接触不良,导致不能读盘
解决办法:采用替换法排除CPU、电源和其他配件的问题后,再用替换法将故障锁定在电源上。因为增加的光驱使电脑电源功率不足导致不能读盘。可更换电源或者卸载光驱,故障消失。
|
提示 |
由于电源功率不足,还会导致电脑的无故重启,同样要更换较大功率的电源。 |
2、电脑不能正常工作或表现不稳定
打开电脑的总电源,观察到电脑的“Power”和“HDD”指示灯微亮,当按下“Power”按钮后,电脑开始自检光驱和硬盘,自检完后居然不能工作了,即使按下电脑的重启键也没有反应,但有时也能正常启动,表现不稳定。
出现这种故障,一般是由于电源和其他部件不匹配造成的,主要表现在以下几个方面。
(1)电源提供的启动脉冲的宽度不能满足主板的要求。
(2)主板提供的启动ATX开关电源的脉冲宽度不能满足电源的要求。
(3)启动主板、硬盘等设备时瞬时电流需求过大,引起电源过流保护。
解决办法:更换一个大功率电源,如果换过电源后还不能解决问题就要考虑更换主板了。
【技术108】电源负载能力降低故障
当主板发生故障,电源损坏、电源负载能力下降时,都会出现这样一种现象,即主机通电后,按下电源开关,指示灯居然一闪而灭。
解决办法:
![]() 取下电源,接上光驱,短接电源的14脚(绿色线)和16脚(黑色线),电源测试正常。
取下电源,接上光驱,短接电源的14脚(绿色线)和16脚(黑色线),电源测试正常。
![]() 用正常的电源接到主板上,开机正常。
用正常的电源接到主板上,开机正常。
![]() 用硬盘和光驱接到原先的电源,只动了一下就不能工作了。原因是电源的负载能力降低。
用硬盘和光驱接到原先的电源,只动了一下就不能工作了。原因是电源的负载能力降低。
![]() 打开电源检查,低压区的两个电容变质从而造成故障,更换电容,故障消失。
打开电源检查,低压区的两个电容变质从而造成故障,更换电容,故障消失。
【技术109】直流电压无输出或电压输出不稳定
电源中出现开路、短路现象;过压、过流保护电路出现故障;振荡电路没有工作;电源负载过重;高频整流滤波电路中整流二极管被击穿;滤波电容漏电等。即使保险丝是完好的,只要有负载,各级直流电压无输出。
解决办法:
![]() 用万用表测量系统板+5V电源的对地电阻,只要大于0.8Ω,则可排除电路板的短路故障。
用万用表测量系统板+5V电源的对地电阻,只要大于0.8Ω,则可排除电路板的短路故障。
![]() 根据现象,可基本断定是主板、电源、蜂鸣器的故障,所以电脑中只留下怀疑有故障的部件,可暂时拆除如硬盘、光盘驱动器等部件。
根据现象,可基本断定是主板、电源、蜂鸣器的故障,所以电脑中只留下怀疑有故障的部件,可暂时拆除如硬盘、光盘驱动器等部件。
![]() 再测量各输出端的直流电压,当输出值为零时,则可判定是电源的控制电路故障。
再测量各输出端的直流电压,当输出值为零时,则可判定是电源的控制电路故障。
【技术110】开机后风扇转动,屏幕无显示
因为主板或者电源的原因,开机后,有时风扇虽然在转动,可是屏幕无显示。但是显示器和主机电源指示灯都是亮的,且不发出报警声。
解决办法:用万用表检测电源的±5V、±12V输出是正常的,但是电源的Power Good信号没有。所以只要将Power Good信号的集成电路芯片更换即可。
显示器维修技术
显示器是一种将计算机处理的信息显示到屏幕上的一种设备。通过显示器,用户可以直观地了解计算机的工作状态。显示器一旦发生故障就不能正常工作,掌握显示器的维修技术,可以轻松地排除故障,使显示器更好地发挥作用。
【技术111】显示器不能显示故障
主机虽然能够正常工作,但显示器在加电后一直显示深蓝色,不能正常显示。此时检查显示器信号线,查出原因是由于信号线的某个针弯曲了。
解决办法:用改锥将弯曲的针轻轻修正,重新连接即可。
【技术112】接触不良故障
液晶显示器开机后,电源指示灯亮,但屏幕上无任何显示。由于液晶显示器的电源指示灯亮,可以排除显示器电源的故障。而屏幕无任何显示,最普遍的情况是液晶显示控制模块与液晶显示板的段电极之间有接触不良的故障。
解决办法:
![]() 首先打开显示器的外壳,可以看到控制电路和电源电路两个模块的电路板。
首先打开显示器的外壳,可以看到控制电路和电源电路两个模块的电路板。
![]() 接着用一根普通的电线,将电线其中一头的绝缘外皮剥去一小段,然后将另外一头在台灯的电源线上绕几圈,这样该电线中就会感应产生出微弱的交流电压,虽然这个感应电压的内阻很大,且只有50Hz交流感应电动势,它对一般家用电器来说没什么作用,但用于驱动液晶显示器件却正好适用。
接着用一根普通的电线,将电线其中一头的绝缘外皮剥去一小段,然后将另外一头在台灯的电源线上绕几圈,这样该电线中就会感应产生出微弱的交流电压,虽然这个感应电压的内阻很大,且只有50Hz交流感应电动势,它对一般家用电器来说没什么作用,但用于驱动液晶显示器件却正好适用。
![]() 接下来用左手捏住液晶显示面板的背电极引出线,用右手拿刚才有感应电压那根电线,用裸露电线头分别接触各个段电极(即Y电极)然后观察液晶显示器的反应。当电线接触到其中一个段电极时,发现液晶显示器没反应,说明此处导电胶有问题。
接下来用左手捏住液晶显示面板的背电极引出线,用右手拿刚才有感应电压那根电线,用裸露电线头分别接触各个段电极(即Y电极)然后观察液晶显示器的反应。当电线接触到其中一个段电极时,发现液晶显示器没反应,说明此处导电胶有问题。
![]() 接着用高纯度的无水酒精清洗发现问题的导电橡胶,然后装回原处,再将显示器装好,最后通电测试发现显示器可以正常显示,故障排除。
接着用高纯度的无水酒精清洗发现问题的导电橡胶,然后装回原处,再将显示器装好,最后通电测试发现显示器可以正常显示,故障排除。
【技术113】液晶显示器显示错误故障
液晶显示器在显示的时候,显示了不该显示的内容。原因有够用电极或段电极悬空;交流方波上下幅度不对称,以致熄灭时截止不清;导电橡胶条纹不正、不平行或绝缘性能差。
解决办法:更换导电橡胶条。
【技术114】电源电路损坏故障
显示器显示垂直幅度正常,但水平幅度缩小。显示的内容是和场扫描电路、视频放大电路、高压电路有关。现在主要是水平幅度缩小可能是由于行扫描电路、电源电路损坏了。
解决办法:
![]() 关机断开电源,静态测量行扫描电路主要元器件有无硬损坏。
关机断开电源,静态测量行扫描电路主要元器件有无硬损坏。
![]() 通电测量行扫描电路主要元器件各极电压。测得行震荡集成电路芯片TDA1108P的第1脚电压从12V升到了18V,而其又是由开关电源提供,所以要检查电源电路。
通电测量行扫描电路主要元器件各极电压。测得行震荡集成电路芯片TDA1108P的第1脚电压从12V升到了18V,而其又是由开关电源提供,所以要检查电源电路。
![]() 检查电源的输出电压是18V,又查得稳压电压是由U801担负,静态测量损坏没有检查出来是由于U801没有彻底损坏。
检查电源的输出电压是18V,又查得稳压电压是由U801担负,静态测量损坏没有检查出来是由于U801没有彻底损坏。
![]() 更换U801芯片。
更换U801芯片。
【技术115】显示颜色不正常
显示颜色不正常,通常与以下几个原因有关。
显示卡与显示器信号线接触不良;显示器原因;在某些软件里面颜色不正常,一般常见于老式机,在BIOS里面有一项校验颜色的选项将其开启即可;显卡损坏;显示器被磁化,此类现象一般是由于与有磁性的物体过近所致,磁化后还可能会引起显示画面偏转的现象。
在某次使用电脑的时候,显示器显示颜色为红色,且有回扫线,由此可以将故障锁定在尾板上,并且用万用表测量三只视放管的集电极对地电压。
解决办法:
![]() 测量得出两管集电极电压为75V左右,管极电压却只有30V,严重偏离正常值。
测量得出两管集电极电压为75V左右,管极电压却只有30V,严重偏离正常值。
|
提示 |
管极电压降低了,显像管R(红)枪的阴极电位下降,束电流加大后,屏幕会出现满幅红色光栅。 |
![]() 关机后查看串在R.G.B视放管集电极回路中的某个功耗电阻异常烫手,测得的电阻值与正常值1.2KΩ/ 5W相差很大。
关机后查看串在R.G.B视放管集电极回路中的某个功耗电阻异常烫手,测得的电阻值与正常值1.2KΩ/ 5W相差很大。
![]() 更换变值电阻,开机后故障消失。
更换变值电阻,开机后故障消失。
【技术116】指示灯不亮故障
显示器无显示并且指示灯不亮,除了显示适配器的原因外,主要的问题是显示器电源电路部分有故障。
解决办法:
打开显示器后盖,检测发现保险丝烧断了,除此之外,没有发现烧焦、虚焊的情况。因此只要更换保险丝就可以排除故障。
【技术117】刷新频率太低导致开机画面跳动
由于显示器的刷新频率太低而导致显示器在使用的过程中,显示屏幕总是不停地在晃动。
解决办法:
![]() 正常启动电脑,进入到Windows XP操作系统,在桌面上单击鼠标右键,选择“属性”→ “设置”→“高级”→“监视器”选项。“显示 属性”对话框,如图117所示。
正常启动电脑,进入到Windows XP操作系统,在桌面上单击鼠标右键,选择“属性”→ “设置”→“高级”→“监视器”选项。“显示 属性”对话框,如图117所示。

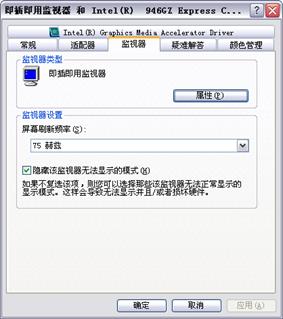
图117 显示 属性对话框 图118 调节屏幕刷新率
![]() 在“屏幕刷新频率”下拉列表框中选择较高的刷新频率,如75HZ,如图118所示。
在“屏幕刷新频率”下拉列表框中选择较高的刷新频率,如75HZ,如图118所示。
![]() 单击“确定”按钮,重新启动电脑,故障消失。
单击“确定”按钮,重新启动电脑,故障消失。
|
提示 |
当系统的最高的刷新频率没有超出70HZ,需检查Windows XP是否正确识别出了显示器的具体型号;未识别的,可重新安装显示器的驱动程序。 |
【技术118】停电导致显示器画面抖动
电脑正常工作时突然断电,导致重启后,显示器的画面严重抖动的情况。由此可知故障原因是电脑直接连接到电源上,没有采用任何电源保护设备,突然停电时回流电造成的电压异常,致使电源的电容损坏,从而导致了故障的发生。
解决办法:
![]() 拆开损坏的主机电源,看到一个滤波电容已经爆裂。
拆开损坏的主机电源,看到一个滤波电容已经爆裂。
![]() 根据“先软后硬”的原则,检查“显示 属性”中的分辨率和刷新率设置,无异常。
根据“先软后硬”的原则,检查“显示 属性”中的分辨率和刷新率设置,无异常。
![]() 打开“设备管理器”选项,查看“显示卡”和“监视器”两项选项,未发现黄色感叹号(如图119和120所示),表示状态完全正常,重新安装驱动程序,再次重启电脑,故障依旧存在。
打开“设备管理器”选项,查看“显示卡”和“监视器”两项选项,未发现黄色感叹号(如图119和120所示),表示状态完全正常,重新安装驱动程序,再次重启电脑,故障依旧存在。
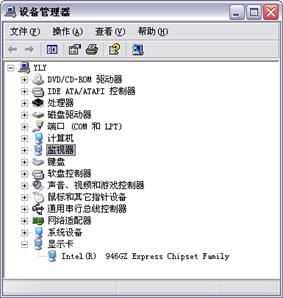
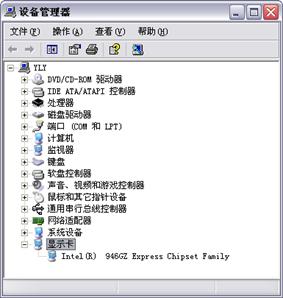
图119 检查监视器选项 图120 检查显示卡选项
![]() 检查硬件设备,拆下显卡通过替换法排除显卡故障。
检查硬件设备,拆下显卡通过替换法排除显卡故障。
![]() 把显示器接到另一台主机上使用时,此时显示器的画面一切正常,接回原主机时,故障却依旧存在,排除显示器故障。
把显示器接到另一台主机上使用时,此时显示器的画面一切正常,接回原主机时,故障却依旧存在,排除显示器故障。
![]() 由于故障是电脑突然停电重启后出现的,可能性最大的故障在主机电源,把主机的电源拆下,重新更换上一个新的电源,重启后故障消失。
由于故障是电脑突然停电重启后出现的,可能性最大的故障在主机电源,把主机的电源拆下,重新更换上一个新的电源,重启后故障消失。


