- 如果你的电脑内存是2G,那就装xp-sp3吧
- 如果是4G,就装win7-32位
- 如果是8G及以上,那就win7、8、10的64位,都可以。
你的电脑感觉迟钝吗?是否每次在重新启动电脑后都要等半天电脑才会响应?
一台缓慢的电脑足以影响人的心情,让人有想砸了的冲动,但是在放弃之前,不妨尝试这些技巧,或许对你有用。
这里以Win7为例,示范如何检查和优化。
1、关闭异常进程。
同时按下ctrl+alt+delete,打开任务管理器,看看是不是有什么进程的CPU、内存使用率非常高,如果有,就右键结束进程。(当然,有的正常的程序也会使用率超高,如你在用设计软件画图时,设计软件的占用率就会很高,所以不确定是什么进程的话,就在网上搜一下“xxx进程能不能关闭”,你就会得到答案)

2、关闭不需要的启动项
其实笔者帮很多人清理电脑的时候,发现很多人就是启动项过多,导致一开机就有很多程序在后台运行,影响系统使用。那么怎么清理启动项呢?一般安全软件都带有这个功能,这里就不在赘述了。笔者这里就介绍一下Windows自动的管理工具吧。点击开始,在右下角框里面输入msconfig并回车,就能看到自己电脑的启动项了。

如图看到启动项后,把需要开机启动的勾上,不需要启动的去掉,点击确定就行了。这里需要和大家分享一下笔者的一些习惯。一般情况下,某信、某Q等通讯软件不需要启动,在你要用的时候点桌面快捷方式就行了;某奇艺、某讯视频等视频软件也是一样,需要的时候再点开,这些都不需要开机启动。

3、调整为最佳性能和设置虚拟内存
很多电脑速度慢是由于电脑内存过小导致的,你可以右键计算机-属性-点左边的高级系统设置-点上方的高级-点性能中的设置。这里就可以看到三个页签视觉效果、高级、数据执行保护。
(1)视觉效果:如果你只在乎性能,不在乎电脑界面美丑的话,可以试一下,点击调整为最佳性能,点击确定。(当然你想反悔的话,点回原来的位置,点击确定就可以了)

(2)高级:高级里面其实就是设置虚拟内存,点击更改,按照推进的设置添加虚拟内存就可以了。虚拟内存的含义就是通过把你的硬盘空间拿出来一点,分给内存用。
4、磁盘清理
如果你看到你的磁盘变红了还不清理,那就没救了。记得及时清空回收站,因为回收站也占用了空间。
5、碎片整理
首先给大家说明一下碎片整理的意义:电脑存放东西的时候,在磁盘上不是连续的,而是一块一块的,当你不断存东西、删东西之后,整个磁盘里面的东西都是零散的,不利于系统快速找数据。碎片整理就是把零散的东西按顺序放好,提升电脑速度。
方法:右键C盘-属性-常规-工具-立即进行碎片整理,然后点击磁盘碎片整理即可。(一般要花很长时间,建议不用电脑的时候再进行碎片整理)
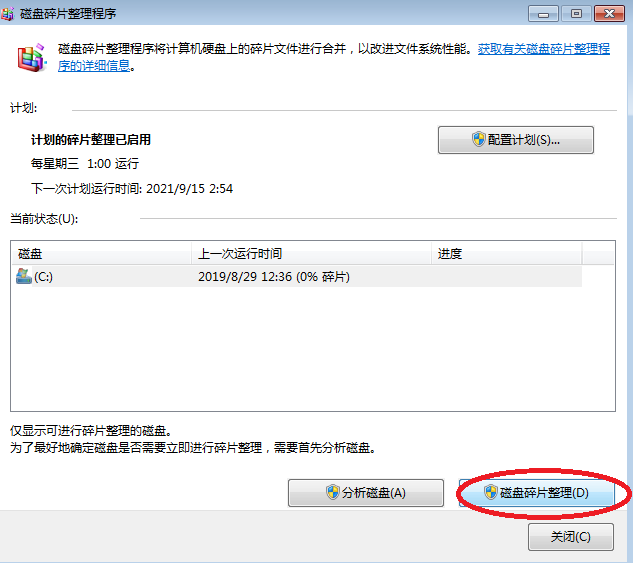
6、卸载多余程序
一定要养成好的习惯,不用的程序就咔嚓干掉
7、实在不行了,就重装系统吧
#旧电脑越来越慢,想重装给小孩学习用,是XP好还是win7好#
不知道怎么看内存大小?
右键计算机-属性,就可以看到了

8、再不行,就换点硬件,或者直接换个电脑吧


