欢迎来到简单网-让你学电脑,修电脑,装电脑不求人!
在以前的文章中介绍了如何使用Excel制作随机点名器,使用一个公式就能快速完成随机点名器的制作,但是Excel制作出来的点名器在美观方面还是有些欠缺,今天给大家带来一款高端大气上档次的随机点名器。
使用Powerpoint制作随机点名器。
第一步
首先需要将Excel中的姓名粘贴到Word中,请不要直接粘贴,在Word文档空白位置右键单击后,选择“只保留文本”选项粘贴姓名。
如果你的Word版本不支持该功能,请先将姓名粘贴到文本文档中,再粘贴到Word中。
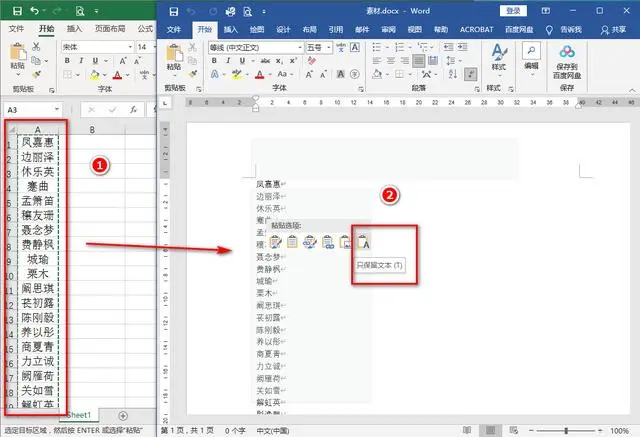
第二步
粘贴完毕后,同时按下键盘上的Ctrl + A键全选文本,在Word的开始选项卡,样式功能区中,点击使用“标题1”样式。
此时需要保证每一个姓名的格式都变成标题格式,点击左上角保存按钮,保存设置后退出Word。
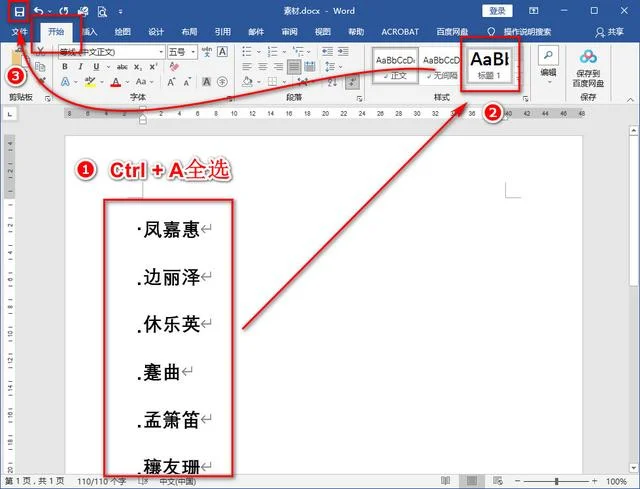
第三步
然后新建一个PPT幻灯片,打开幻灯片后先不要添加幻灯片。
在开始选项卡幻灯片功能区中,点击“新建幻灯片”下方的小箭头,选中下拉菜单中的“幻灯片(从大纲)”,根据Word文档的存储路径找到上一步保存的Word文档,点击选中并插入。
切记,新建幻灯片(从大纲)时,一定要把Word退出,否则会报错。
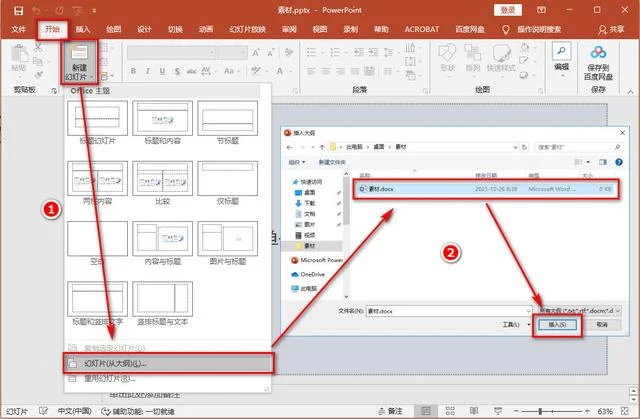
第四步
等待片刻后,你会发现Word中的姓名就创建到每一张幻灯片中,但是界面还是不美观,接下来该如何操作呢?
左键单击选中左侧幻灯片缩略视图中的任意一张幻灯片,同时按下键盘上的Ctrl+A键全选幻灯片,右键单击后,选中右键菜单中的“版式”,将版式设置为“标题幻灯片”,这样每一个姓名就移至每一张幻灯片的中央。
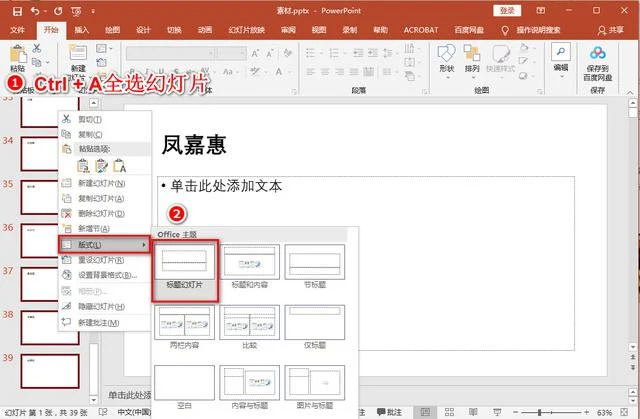
第五步
在设计选项卡中,点击主题中的下拉小箭头,选择“徽章”主题。
幻灯片的副标题不用删除,也不用进行编辑,幻灯片放映的时候不会显示。
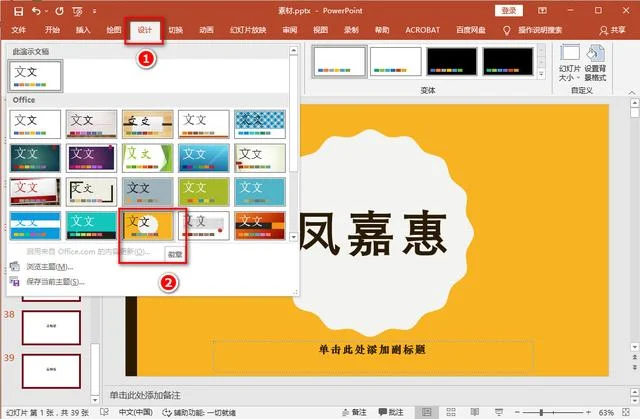
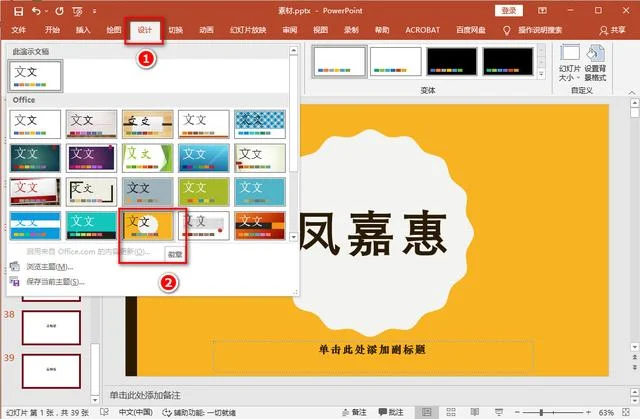
第六步
保持幻灯片的全选状态,在切换选项卡,计时功能区中,点击自动换片时间前的小方格启用自动换片,并将自动换片时间设置为00:00.00秒。
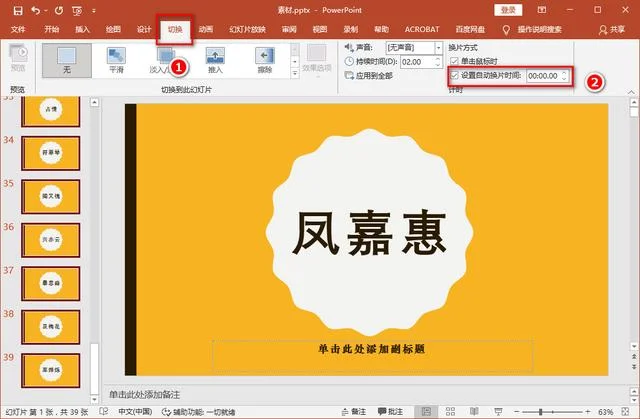
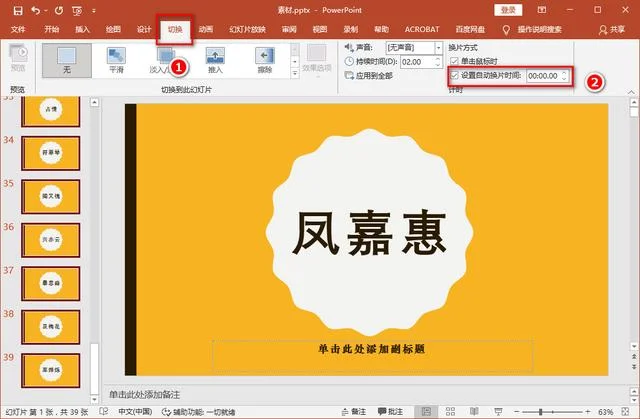
点击幻灯片播放,按F4键即可暂停自动播放,这样高端大气上档次的PPT随机点名器就已经制作完毕,是不是很好玩呢?抓紧时间动手做一个吧,最后提醒一下,做完以后一定记得保存。
- 上一篇 电脑硬件维修从入门到精通146


