电脑出现故障是很正常的现象,很多时候可以通过清理垃圾来减缓电脑变卡,运行慢的问题,但是电脑开机黑屏的现象遇到了确实比较难处理,很多电脑小白以为电脑坏了,其实可以尝试下小编分享的解决方法,一起看下吧。
最近有小伙伴联系小编说电脑开机后只有一个鼠标可以使用,明明听到进入系统桌面的声音,但是就是只是黑屏的画面,怎么解决呢?小编这里为大家整理出了关于电脑开机黑屏只有鼠标的详细解决方案,只需要按照图文提示操作即可!
电脑开机黑屏只有鼠标解决步骤:
方法一、重启explorer.exe
1、此时电脑黑屏已经是进入系统桌面,只是没有显示出来,我们使用键盘按下Ctrl+Alt+Del,出现的界面,选择“启动任务管理器”。
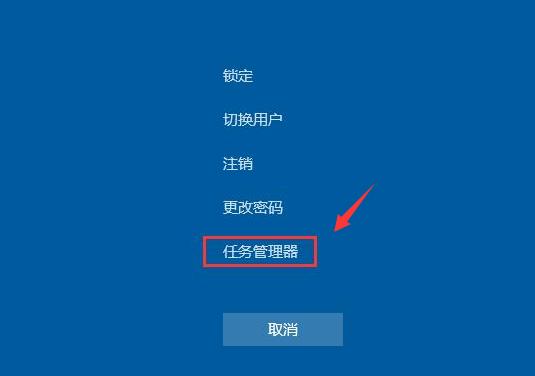
电脑黑屏电脑图解-1
2、出现的任务管理器界面,然后点击“文件”选项,点击出现的“运行新任务”。
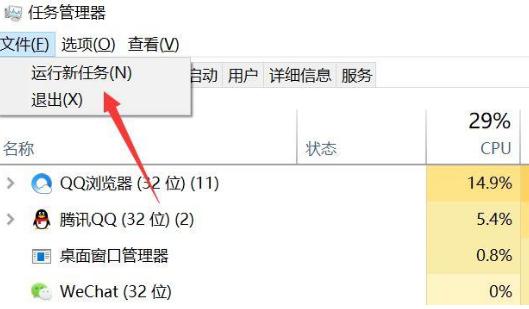
电脑黑屏电脑图解-2
3、出现运行窗口,输入“explorer.exe”按回车确定打开。接着电脑就恢复正常了。
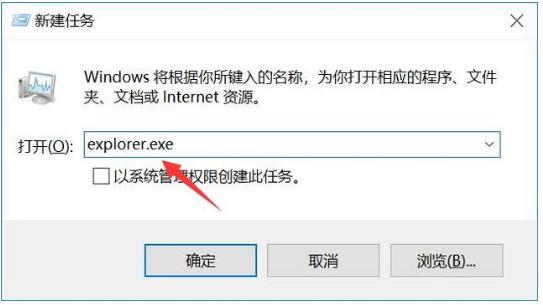
黑屏电脑图解-3
方法二、重装系统
很多时候方法一不能完全解决黑屏的问题,第二次打开依然黑屏的状况,怎么办呢?参考下面的操作重装系统。
1、打开我们下载好的小白一键重装系统,接着自动检测本地环境,下图:
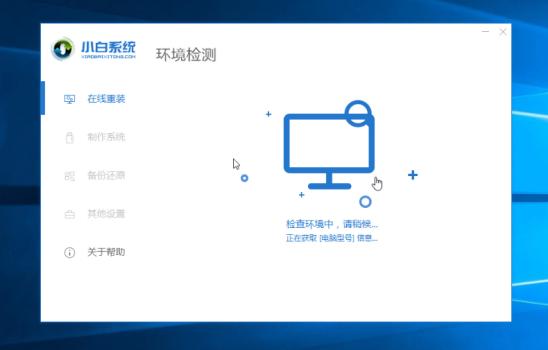
2、选择要安装的系统,然后点击 “安装此系统”,下图:
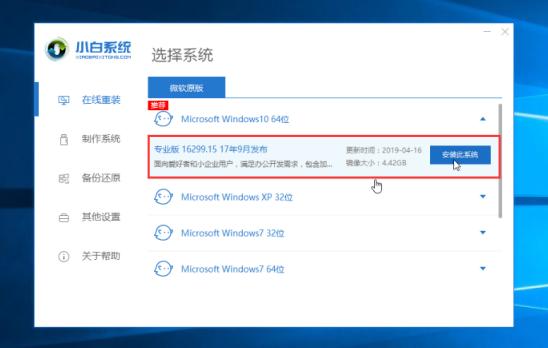
鼠标电脑图解-6
3、选择我们要的安装的软件,不需要就去掉勾选,然后点击下一步,下图:
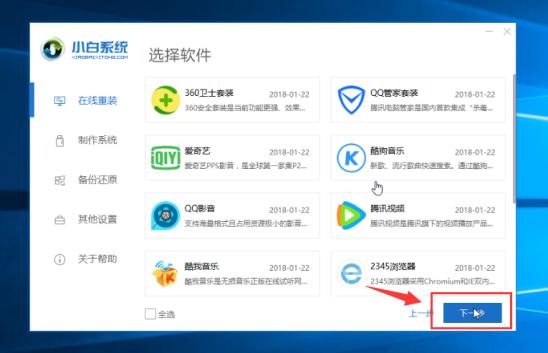
鼠标电脑图解-7
4、接着进入下载系统的环境,只要耐心等待,接着环境部署完成,10秒自动重启电脑,下图:
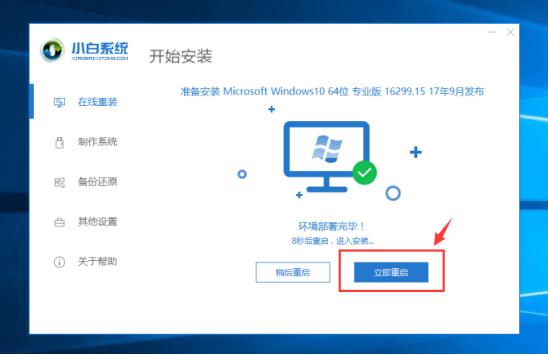
电脑黑屏电脑图解-8
5、电脑重启后自动选择进PE系统,接着自动安装系统,安装后自动重启。下图:
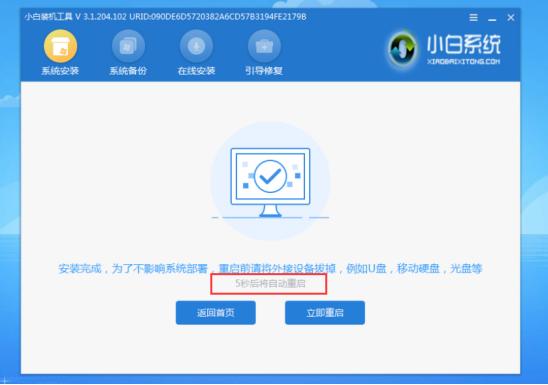
鼠标电脑图解-9
6、电脑经过多次重启后自动进入系统,就可以正常使用了。下图:
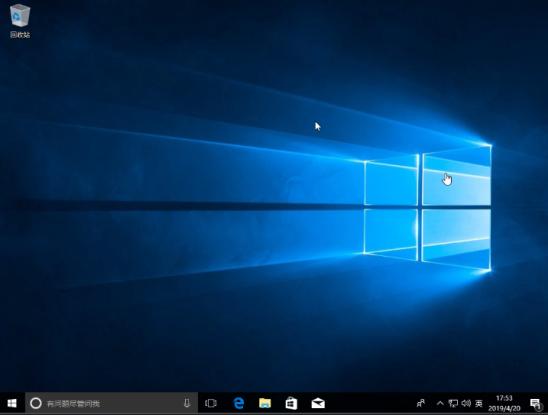
- 随机文章


