- 禁用在后台运行的程序
- 禁用在电脑启动时自动运行的程序
- 升级驱动器
- 更改电源计划
- 将系统恢复到出厂状态
作为一个Windows用户,经常会听说该操作系统长期使用会影响电脑性能,但是,对于最新的Windows 10,缓慢的硬盘驱动器性能不像以前的Windows版本那样持久,但这并不意味着问题不存在。
在Windows 10硬盘驱动器性能降低的情况下,可以用以下工具解决该问题,这些工具是win10自带的,不但免费,而且性能也不差.

一、Windows设备管理器
对于Windows电脑用户来说,“设备管理器”这个名称应该对你来说并不陌生。设备管理器可用于提高驱动器的读写速度。在设备管理器上启用写缓存可以使你的计算机在传输到硬盘之前将数据保存在缓存中。对于CPU,将数据保存到缓存比保存到硬盘驱动器要快得多。这样的话,你的硬盘驱动器性能也会提高。
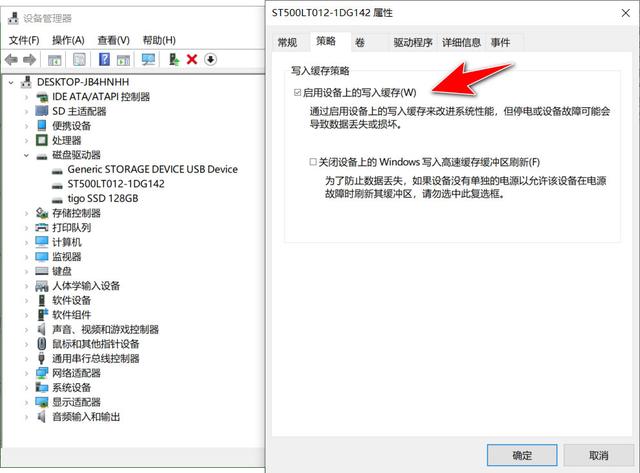
1.使用快捷键Win+ X打开快捷菜单。
2.选择“设备管理器”。
3.查找“磁盘驱动器”,然后单击旁边的箭头。
4.选择要更改的驱动器,然后右键单击它。
5.从弹出菜单中选择“属性”。
6.选择“属性”窗口顶部的“策略”选项卡。
7.确保选中“启用设备上的写入缓存”选项。
注意:在缓存中存储数据只能是临时的。如果在关闭计算机电源之前未将数据传输到硬盘驱动器,则可能会丢失数据。
二、Windows磁盘管理
Windows磁盘管理是另一个内置的Windows 10工具,可用于提高硬盘驱动器性能。磁盘管理不像在设备管理器中那样缓存数据,而是帮助你对驱动器进行重新分区。对硬盘驱动器进行分区使Windows 10可以更轻松地定位某些数据,从而减少了驱动器上的加载时间。
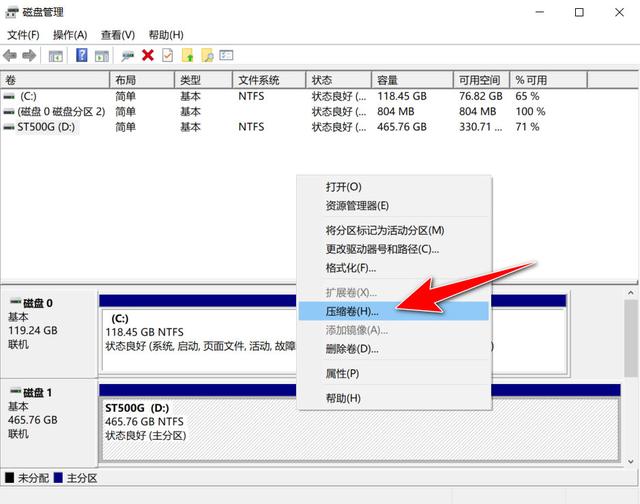
使用方法如下:
1.使用快捷键Win+ X打开快捷菜单。
2.选择“磁盘管理”。
3.查找“磁盘驱动器”。
4.选择要更改的驱动器,然后右键单击它。
5.从弹出菜单中选择“压缩卷”。
6.再次右键单击可用空间,然后选择“新建简单卷”。
7.选择新卷的大小。
8.选择新卷的文件系统,然后关闭窗口。
9.打开“文件资源管理器”,然后选中“此电脑”或你的电脑在桌面上保存的名称,你将看到新的卷。
三、Windows优化驱动器
最后一个可以提高硬盘性能的Windows10工具是“优化驱动器”,这个工具的基本功能是分析系统的碎片整理等问题。如果分析突出显示了一个问题,该工具也会修复它。
该工具通常会在电脑上自动运行,唯一不起作用的情况是你修改了Windows设置。
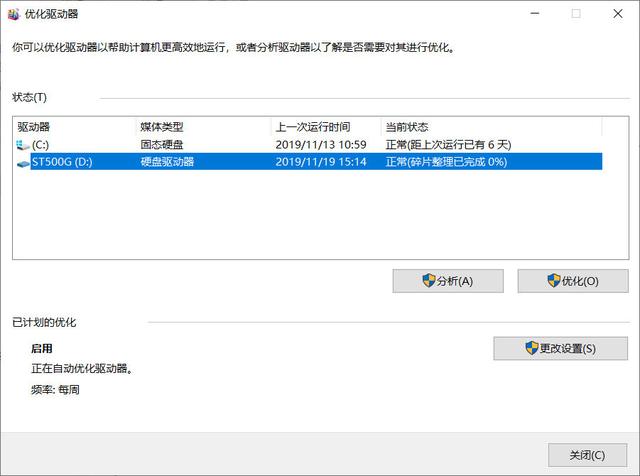
检查方法如下:
1.单击任务栏中的搜索栏。
2.键入“管理工具”。
3.在打开的列表中双击“碎片整理和优化驱动器”。
4.当“优化驱动器”窗口启动时,选择要“分析”或“优化”的驱动器。
5.检查窗口底部,以确认是否每天、每周或从未对驱动器进行过优化。
四、其他提高Windows 10硬盘性能的方法
除硬盘驱动器故障外,还有其他几项因素可能会导致电脑性能下降,为了防止或修复它们,可以执行以下操作:
总结
你可能认为你的Windows电脑目前运行良好,但是,关于高科技设备的一件事是,连续使用会使它们面临多个故障,因此,定期对电脑进行检查和优化是一个好习惯。
- 随机文章


