电脑的操作系统是电脑重要的部分,一台电脑要是无操作系统的话则无法正常运行,无操作系统的电脑也就是摆饰品,目前市面上的操作系统主要是Windows10和Windows7两个版本最常见,说到操作系统很多人觉得安装非常的困难,其实了解安装操作系统的步骤方法和一些主要知识后就不觉得电脑系统安装难的问题了。给电脑安装系统需要准备一个U盘,这个U盘不是什么特殊U盘,这个U盘其实就是很普通的8G或以上的U盘,单纯的一个U盘是安装不了电脑系统的,我们必须要给U盘进行一些操作——那就是制作U盘启动盘。制作U盘启动盘的目的就是为了进入U盘内的安装系统引导程序和硬盘数据的维护等。U盘启动盘制作好后再准备一个后缀名为ISO或GHO的系统映像文件拷贝到U盘内即可。
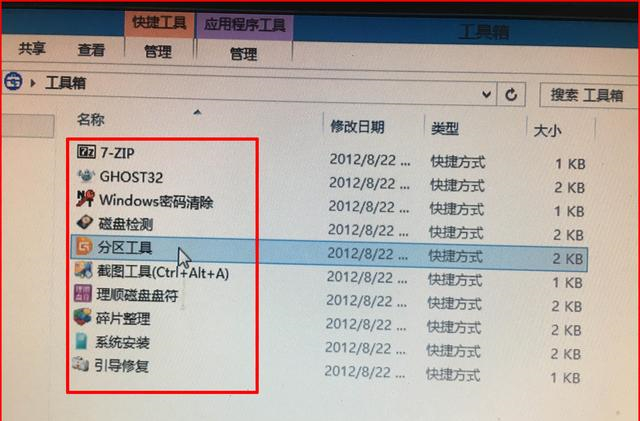
进入U盘启动盘的PE引导维护系统内
上图是已经进入U盘启动盘内的PE维护引导系统,在这PE维护系统中我们重要是了解分区工具。分区工具是一个非常重要的工具,它可以实现格式化硬盘、硬盘分区、硬盘坏道检测与修复、数据处理保存、数据恢复和硬盘格式的转换等等。如下图所示:
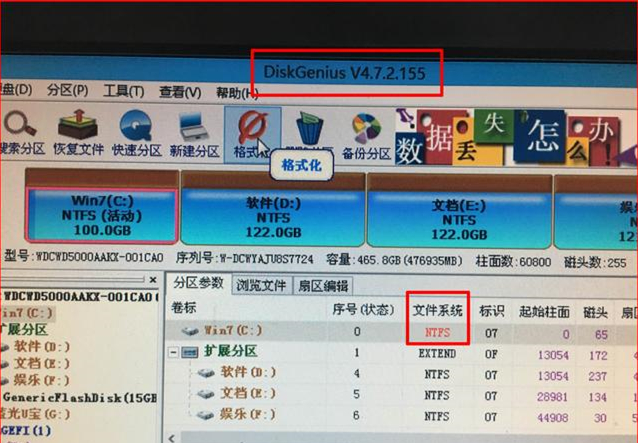
DiskGenius分区工具
在给电脑安装系统的时候需要注意DiskGenius分区工具分区参数中的文件系统属性类型,一般文件系统类型有两类,分别是:NTFS和GPT(GUID),如果电脑是新款的话一般文件系统类型为GPT(GUID),BIOS引导参数一般都设置为UEFI模式。普通电脑BIOS引导参数一般都是Legacy模式,Legacy模式下PE内文件系统类型可NTFS可GUID,但是注意的是NTFS一般最大只认2T硬盘,2T以上的硬盘我们必须选择文件系统类型为GUID。注意:现在的很多新款电脑只支持BIOS中的UEFI启动,这种情况下我们在制作U盘启动盘的时候就要注意了,必须制作支持UEFI引导的U盘启动盘。
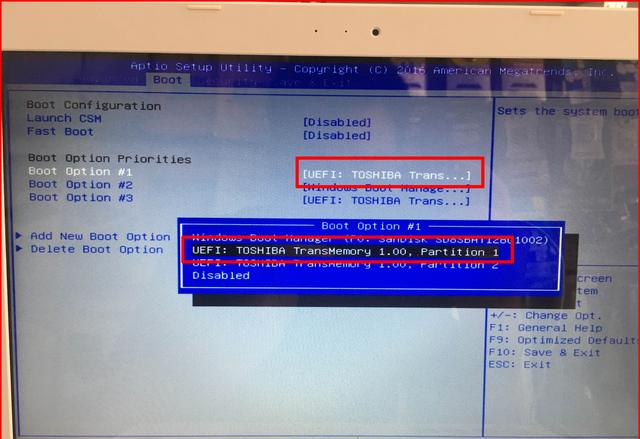
制作支持UEFI引导的U盘启动盘
安装电脑系统前BIOS内重要参数修改:
1、安全模式选择:Disabled。
2、硬盘模式选择:AHCI(WIN7以上的操作系统只支持AHCI,XP系统支持IDE,否则玩游戏不定时蓝屏)。
3、引导模式选择:新款电脑选UEFI,老款电脑选Legacy。
4、硬盘的启动顺序选择:制作好U启动的U盘。
5、按键盘F10选择:保存退出。
进BIOS和进快速启动项的区别:
BIOS:一般电脑进BIOS的方法是开机后按F2键或DEL键,BIOS内可以修好电脑主板上面的一些参数。
快速启动项:一般电脑进快速启动项是开机后按F12或F9或F7或F11,主板的品牌不一样进入快速启动项的按键不一样,快速启动项是管理电脑的开机启动选择,例如:选择U盘启动、选择机械硬盘启动、选择固态硬盘启动和选择光驱启动等。
给电脑安装Windows操作系统前的准备工具:
1、U盘。
2、制作U启动的U盘制作软件。
3、Windows ISO或GHO映像文件包。
给电脑安装操作系统的方法步骤介绍。
1、电脑开机按F2进入BIOS设置。
2、参考上文安装电脑系统前BIOS内重要参数修改(或者直接按F12选择制作好启动的U盘)。
3、进入U盘启动后选择Windows PE系统。
4、进PE系统后双击DiskGenius分区工具,处理好自己的硬盘数据后再格式化文件系统盘中的NTFS或者GUID(系统盘)。
5、运行GHOST工具或系统安装工具安装操作系统。
6、系统拷贝完成后重启电脑拔掉U盘只需等待。
7、系统解压后进入Windows系统桌面。
8、检查设备管理器内的硬件驱动时候正常,不正常的话就下载驱动软件安装电脑硬件的驱动程序即可。
希望此文可以帮助到需要帮助的朋友,学习给电脑安装Windows操作系统其实是非常的简单,弄明白以上重点知识即可,如今的社会发展速度非常快,学会给电脑安装操作系统也是丰富自己的知识,更重要的是自己电脑系统损坏后无需花钱去电脑店安装系统,这不仅节约了金钱还节约了宝贵的时间。


