大家知道电脑系统使用时间长了,系统盘C的空间会变得越来越小,这样容易导致系统出现各种莫名其妙的故障,还有系统运行会卡到不要不要的程度,每次手动清理非常的麻烦,下面小编带你看下电脑如何清理c盘空间最恰当吧。
电脑系统C盘满了怎么办呢?电脑使用一段时间后,系统盘积压了的缓存以及软件的碎片等等导致系统盘爆满,那么如何电脑如何清理c盘空间呢?很多朋友不知道如何彻底清理的方法,今天小编分享几种清理电脑C盘空间的方法。
我们知道电脑正常操作就会产生大量的临时文件,比如下载安装软件就会带来缓存,浏览网页也会产生缓存,那么大多数的临时文件都可以删除,但是很多朋友怕会删掉系统文件,那么今天小编带你看下如何清理C盘空间吧。
很多小伙伴发现电脑C盘空间快满的时候,电脑系统就会变得又卡又慢的情况,这是由于系统运行产生大量的垃圾导致C盘空间不足,这样系统就会变慢,那么如何清理电脑C盘空间呢?今天小编就来告诉大家如何清理C盘空间的垃圾文件吧。
以下是关于电脑清理系统C盘的教程
一、常规磁盘清理
很多朋有都知道Windows系统内置了磁盘清理功能,但似乎很少有人使用这个功能,下面一起看下如何清理吧。
1、打开“我的电脑”,鼠标右击系统盘C,选择“属性”,然后打开“磁盘清理“,下图所示:

电脑如何清理c盘空间电脑图解1
2、在”要删除的文件“选项下面,选择需要删除的系统垃圾文件选项,然后点击下面的”清理系统文件”。

c盘空间电脑图解2
3、系统准备清理系统垃圾文件,我们只需耐心等待即可。
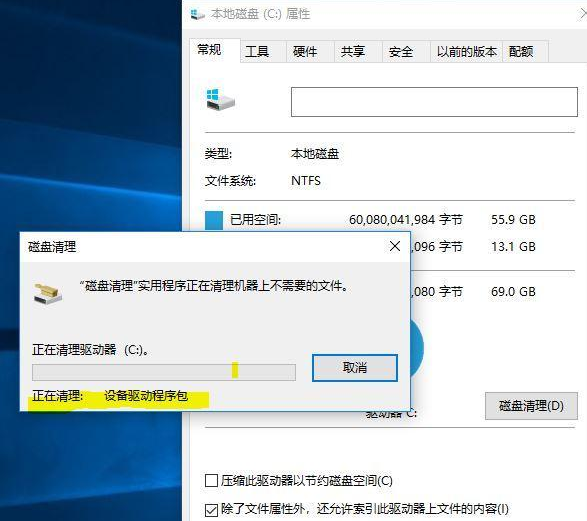
电脑如何清理c盘空间电脑图解3
二、深度文件清理
1、系统更新补丁文件,依次展开C:\Windows\SoftwareDistribution\Download路径文件夹是系统更新补丁下载默认路径,里面文件夹也可以定期清理一次。
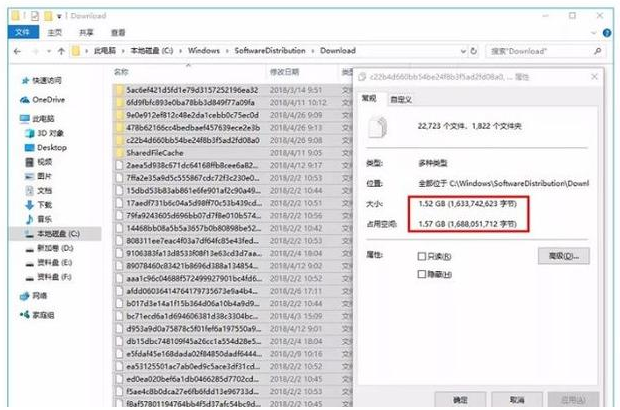
电脑如何清理c盘空间电脑图解4
2、清理软件缓存和数据,C:\Users(用户)\用户名(你在电脑上输入的用户名)\AppData会占据很大的空间。
appdata下面有三个文件夹,分别是Local、Local Low和Roaming。
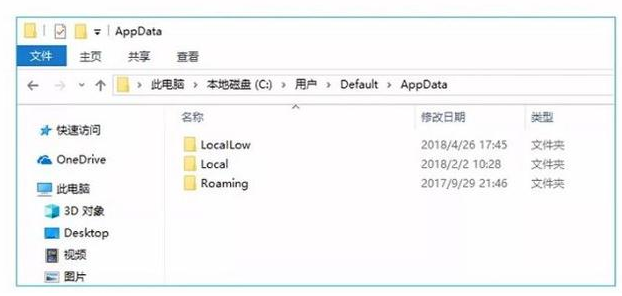
电脑如何清理c盘空间电脑图解5
以上就是关于电脑清理系统C盘的教程,如果仍然没有效果,可以尝试重新安装系统,只需要简单一键搞定哦。
- 上一篇 笔记本电脑维修标准教程45
- 下一篇 电脑硬件维修从入门到精通178


