现在很多人都不想去电脑维修店修电脑,由于各种原因电脑店在很多人的眼里都觉得比较坑,电脑软件故障是经常会发生的,那么,电脑的软件故障解决方法也是离不开重新给电脑安装系统,那么,我们即不愿意去电脑维修店又不会自己安装电脑系统怎么办呢?没关系,今天我来给大家详细完整的介绍电脑安装系统的方法,这样我们就可以远离电脑维修店了,自己动手操作再也不用担心被电脑维修店坑到了。安装电脑系统的方法有很多,今天我们介绍的是以GHOST的方法来完成系统的安装,后面我会详细的再使用其它方法来安装电脑的系统。首先我们把制作好U盘启动的U盘插入电脑的USB接口(U盘启动制作教程我之前已经发过很多了,不会的朋友请查看我之前的文章教程),电脑在开机的时候按F12进入快速启动项(复杂的需要设置BIOS的电脑安装系统下期我们详细介绍)。
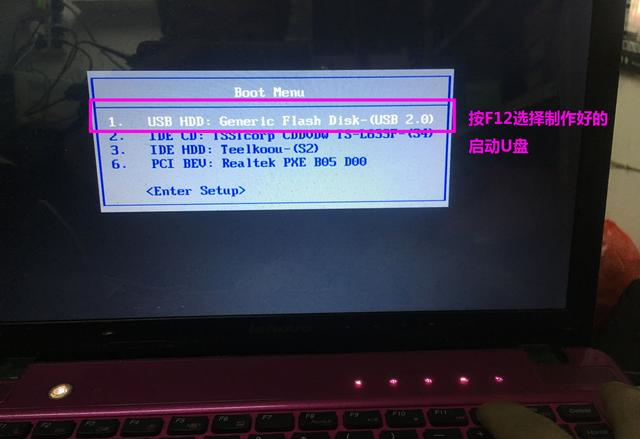
插入制作好启动的U盘,开机按F12
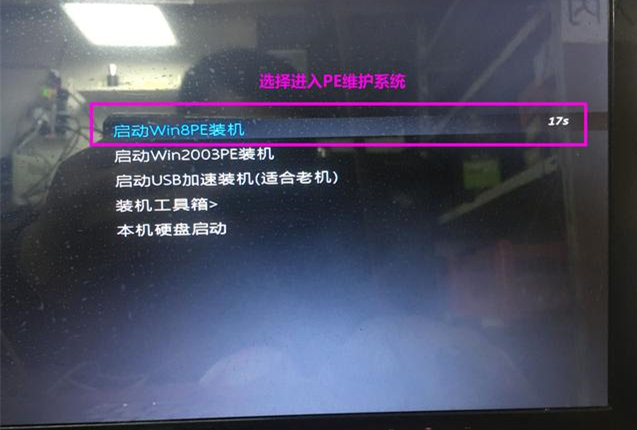
进入U盘后选择PE维护系统
进入PE维护系统桌面后,我们双击GHOST安装系统的图标,双击后的第一个安装系统界面点击确定。
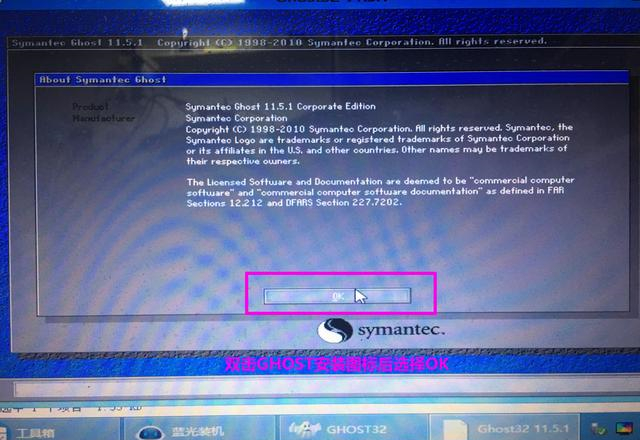
点击确定
下一步就是非常的重要的功能选择画面了,如果不小心的话可能电脑里面的数据就被清空了。
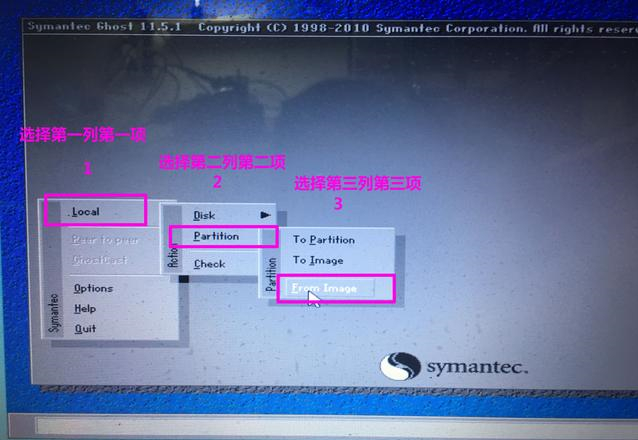
必须严格的按此图标示选择
以上这一步是在安装电脑系统中至关重要,我们千万不能掉以轻心,如果大意的话可能会造成电脑的数据丢失,我们严格执行选择第一列的第一项,第二列的第二项和第三列的第三项。选好后进入安装系统的下一阶段,如下图所示:

这里注意必须选择带系统的U盘盘符
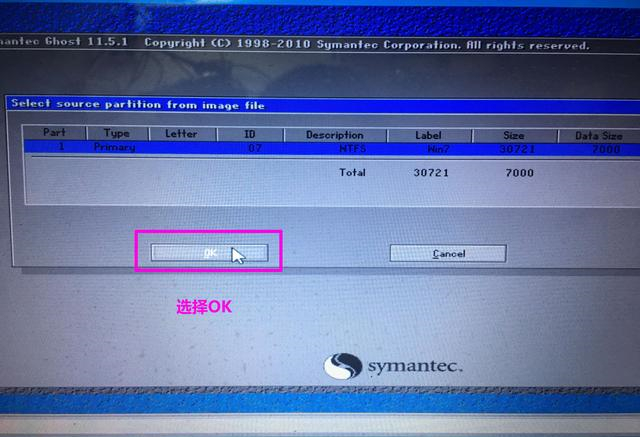
选择好后点击OK
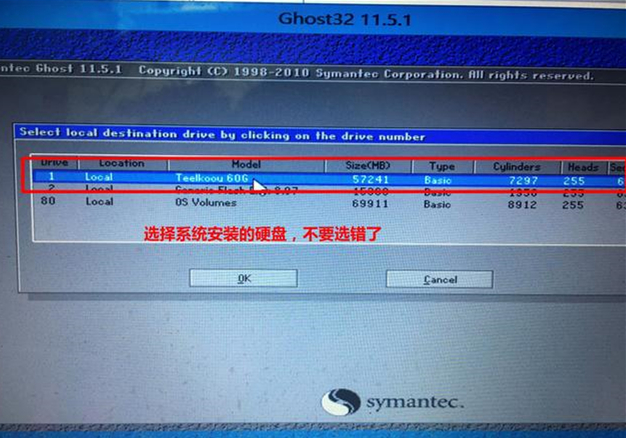
这一步必须选择自己电脑的硬盘
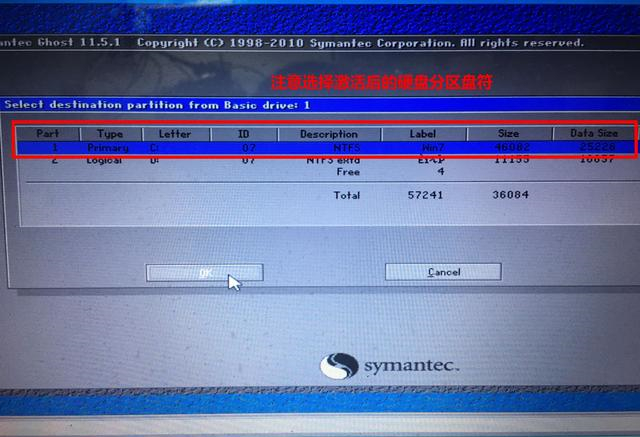
选择自己硬盘被激活的系统分区盘
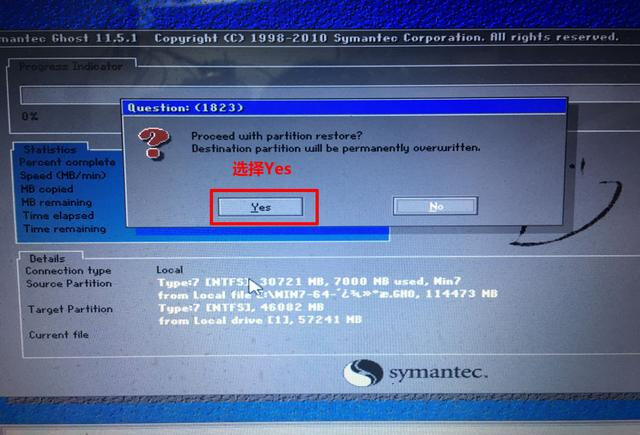
最后一步只需点击Yes即可完成
最后一步Yes点击完成后拔掉U盘就只需等待即可,等系统拷贝100%后重启电脑继续等待直到Windows系统进入操作桌面。希望此篇文字能更好的帮助到大家。有了这个教程大家还需要去电脑维修店安装系统吗?不需要了。大家要是担心去电脑维修店被坑,那就好好的“消化”此篇安装系统的详细教程吧!
- 下一篇 主板维修完全学习手册 DVD版


