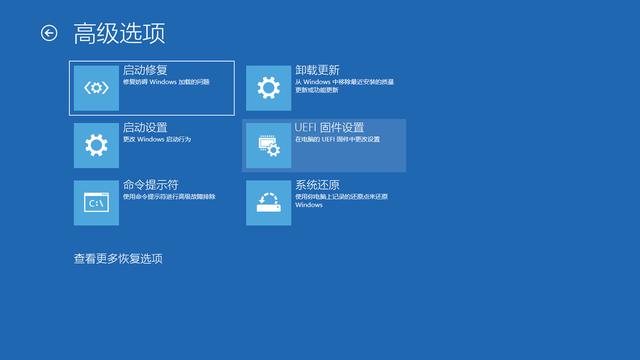- 立即重新启动并检查问题(推荐)
- 下次启动计算机时检查问题
使用电脑时,经常会遇到计算机检查异常,窗口冻结和蓝屏死机的问题,系统没有重新启动,并显示错误消息:“你的计算机遇到问题。正在收集信息,我们将为您重新启动,0%已收集。有关更多信息,请研究机器检查异常停止代码0x0000009C”。
机器检查异常停止代码0x0000009C主要是由于硬件故障或软件安装损坏造成的,最可能的原因是在安装新设备(例如打印机、扫描仪等)之后导致的。不管是什么原因,请应用以下解决方案来修复计算机出现的问题。
一、检查机器异常
首先检查硬件设备是否有问题。若要检查此项,请关闭windows,删除所有连接的设备,包括键盘和鼠标。按下电源按钮30秒,现在只需连接电源线、VGA线、键盘和鼠标,检查windows是否正常启动。
如果是笔记本电脑用户,只需在关机窗口中操作,取出电池,然后按住电源按钮30秒。现在连接电池,并尝试正常启动Windows。
有时,台式机或笔记本电脑风扇可能因灰尘过多而被卡住,会发现风扇非常慢或卡住,在这种情况下,电脑会过热,需要清洁风扇或更换新的,完成此操作后,电脑就会运行正常。
二、清洁内存或显卡插槽
内存或显卡插槽上的灰尘,有时会引起黑屏或不同的蓝屏错误。
卸下已安装的内存或显卡,然后用软布清洁插槽,并按原样安装内存或显卡。另外,检查SATA电缆和电源电缆是否正确连接在硬盘上。
电源过载也可能引起这些错误,在这种情况下,解决问题的方法是升级使用的电源。
执行以上步骤后,关闭机箱,只连接电源线、VGA线与键盘和鼠标,让计算机正常启动。如果仍然遇到同样的问题,那就需要考虑软件问题。
三、安装最新的Windows更新
微软会定期暂停Windows更新,其中包含最新的错误修复和安全性改进,检查并安装最新的Windows更新,这些更新可能具有针对机器检查异常Windows10的错误修复。
1.使用键盘快捷键Windows + I打开设置应用。
2.单击更新和安全--Windows更新。
3.点击检查更新按钮,让Windows下载最新更新。
4.最后,重新启动Windows以应用更新。
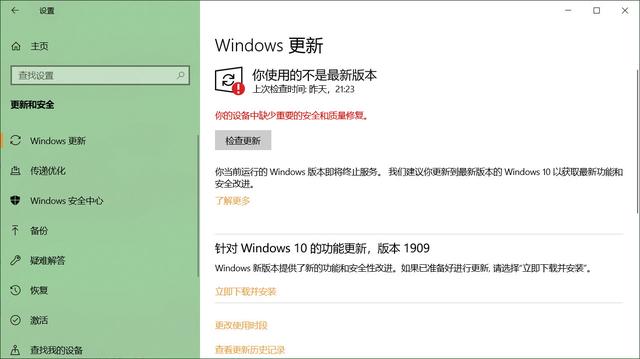
四、更新显示驱动程序
1.按Windows + R,键入devmgmt.msc,然后单击“确定”。
2.打开设备管理器并显示所有已安装的设备驱动程序列表。
3.在设备管理器中,展开“显示适配器”。
4.右键单击显示驱动程序,然后单击更新驱动程序软件。
5.选择自动搜索更新的驱动程序软件。
6.自动检查并安装最新的驱动程序更新。
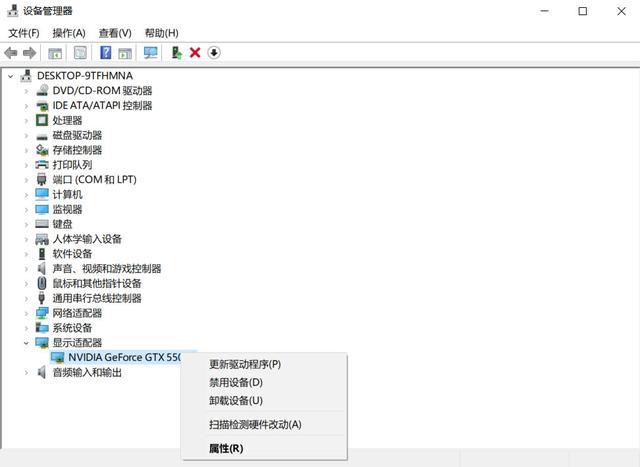
五、重新安装显示驱动程序
如果问题仍然存在,请卸载并重新安装显示驱动程序。
1.打开设备管理器。
2.展开显示适配器。
3.右键单击显卡驱动程序,然后单击“卸载”。
4.Windows将提示你确认设备的移除,单击“确定”删除驱动程序。
5.卸载完成后,请尽快重新启动计算机。
下次启动时,计算机将加载通用显示驱动程序。现在,转到显卡制造商的网站,下载并安装适用于你计算机的兼容显示卡驱动程序,然后进行检查。
六、运行SFC工具
损坏丢失的系统文件也会导致不同的蓝屏错误,包括windows 10上的计算机检查异常。运行系统文件检查器实用程序,该工具有助于用正确的文件检测和还原丢失的文件。
1.以管理员身份打开命令提示符。
2.输入命令sfc /scannow并按Enter键。
3.开始扫描Windows损坏的系统文件。
4.如果找到任何内容,它将从C盘上的特定文件夹还原它们。
5.现在,等到100%完成扫描过程。
6.重新启动Windows并检查问题是否解决。
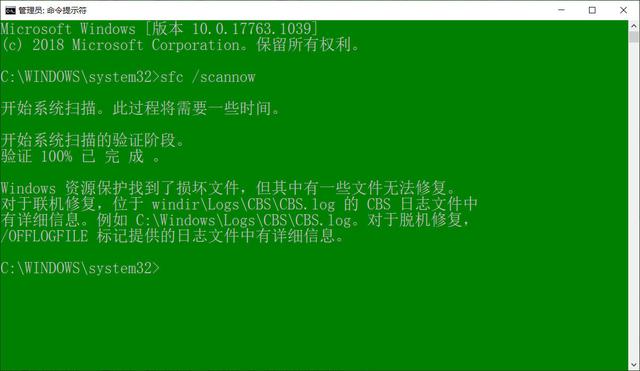
七、运行内存诊断工具
同样,内存错误会导致不同的蓝屏错误。在我们试图找出机器检查异常BSOD错误的解决方案时,强烈建议运行内置内存诊断工具,该工具有助于找出内存错误。
要运行内存诊断工具,请按Windows+R键入mdsched.exe并按回车键,打开内存诊断工具,可以看到两个选择:
建议在保存工作数据后选择第一项立即重新启动并检查是否有问题,单击后,电脑这重新启动Windows并检查内存错误,直到100%完成扫描过程,然后Windows才会重新启动。
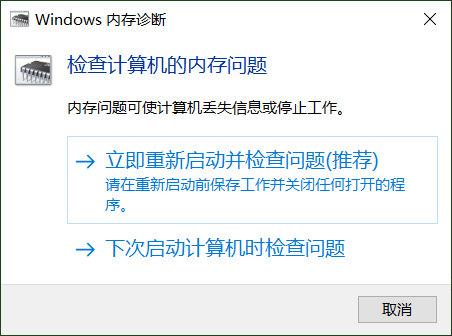
八、执行系统还原
如果在执行以上所有方法后仍然得到相同的机器检查异常蓝屏错误?下面就是使用windows系统还原功能的时候了。当你没有遇到这个问题时,它会在上一个阶段转移你的电脑环境。
如果无法正常访问windows,可以在windows 10安全模式下执行系统还原,也可以访问windows高级选项执行系统还原。